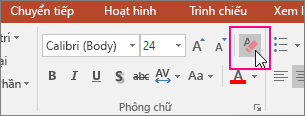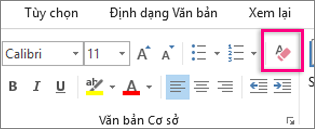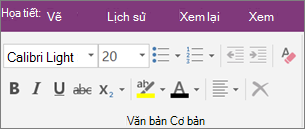Word cho ustone.com.vn 365 Outlook cho ustone.com.vn 365 PowerPoint cho ustone.com.vn 365 OneNote cho ustone.com.vn 365 Publisher cho ustone.com.vn 365 Word cho ustone.com.vn 365 dành cho máy Mac PowerPoint cho ustone.com.vn 365 dành cho máy Mac Word cho web PowerPoint cho web Word 2021 Outlook 2021 PowerPoint 2021 Publisher 2021 OneNote 2021 Word 2019 Outlook 2019 PowerPoint 2019 Publisher 2019 Word 2019 for Mac PowerPoint 2019 for Mac Word 2016 Outlook 2016 PowerPoint 2016 OneNote 2016 Publisher 2016 Word 2016 for Mac PowerPoint 2016 for Mac Word 2013 Outlook 2013 PowerPoint 2013 OneNote 2013 Publisher 2013 Word 2010 Outlook 2010 PowerPoint 2010 OneNote 2010 Publisher 2010 Word 2007 Outlook 2007 PowerPoint 2007 Publisher 2007 Word for Mac 2011 PowerPoint for Mac 2011 Word Starter 2010 Xem thêm…Ít hơn
Bạn có thể dễ dàng xóa tất cả định dạng (như đậm, gạch dưới, nghiêng, màu, chỉ số trên, chỉ số dưới và nhiều định dạng khác) khỏi văn bản, đồng thời đưa văn bản về kiểu định dạng mặc định.
Đang xem: Bỏ định dạng trong word
Lưu ý: Bài viết này giải thích cách loại bỏ định dạng khỏi tài liệu. Nếu bạn cần hoàn tác một hành động (thay vì hoàn tác định dạng), hãy xem Hoàn tác , làm lại hoặc lặp lại một hành động.
Chọn văn bản mà bạn muốn đưa trở về kiểu định dạng mặc định.
Trong Word và Publisher
Trên tab Nhà, trong nhóm Phông chữ, hãy bấm Xóa Tất cả Định dạng.
Trong PowerPoint
Trên tab Nhà, trong nhóm Phông chữ, hãy bấm Xóa Tất cả Định dạng.
Trong Outlook
Trên tab Thư , trong nhóm Văn bản Cơ bản , hãy bấm Xóa Tất cả Định dạng.
Xem thêm: Hướng Dẫn Làm Con Dấu Bằng Photoshop, Tạo Con Dấu Đỏ, Làm Con Dấu Chứng Nhận Vui Bằng Photoshop Cs6
OneNote
Trên tab Trang đầu , trong Văn bản Cơ bản , hãy bấm Xóa Tất cả Định dạng.
Xóa định dạng khỏi văn bản
Chọn văn bản mà bạn muốn đưa trở về kiểu định dạng mặc định.
Trong Word:
Trên menu Chỉnh sửa , bấm vào Xóa, rồi chọn Xóa Định dạng.
Trong PowerPoint:
Trên tab Trang đầu , trong nhóm Phông chữ , bấm vào Xóa Tất cả Định dạng

.
Lưu ý: Hành động này chỉ áp dụng cho định dạng mà bạn đã thêm hoặc sửa đổi. Kiểu này không áp dụng cho các kiểu bố trí trang mặc định, chẳng hạn như đầu trang hoặc kiểu dấu đầu dòng mà bạn chưa sửa đổi.
Mẹo: Phông chữ sẽ xuất hiện ngay bên phải cài đặt phông chữ, như cỡ và màu phông nhưng tùy thuộc vào kích cỡ màn hình và bố trí của bạn, bạn có thể phải bấm vào nút Thêm (trông giống như 3 điểm) để xem các nút bổ sung.