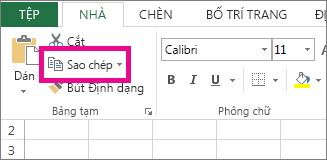Excel cho ustone.com.vn 365 Excel 2021 Excel 2019 Excel 2016 Excel 2013 Excel 2010 Excel 2007 Xem thêm…Ít hơn
Nếu bạn thấy mình cần bung rộng hoặc giảm độ rộng Excel hàng và chiều cao cột của hàng, có một vài cách để điều chỉnh chúng. Bảng dưới đây hiển thị kích cỡ tối thiểu, tối đa và mặc định cho mỗi kích cỡ dựa trên thang điểm.
Đang xem: Cách căn đều ô trong excel
|
Cột |
0 (ẩn) |
255 |
8.43 |
|
Hàng |
0 (ẩn) |
409 |
15.00 |
Lưu ý:
Nếu bạn đang làm việc ở dạng xem Bố trí Trang (tabXem, nhóm Dạng xem Sổ làm việc, nút Bố trí Trang), bạn có thể chỉ định chiều rộng cột hoặc chiều cao hàng theo inch, centimet và milimet. Đơn vị đo được đặt theo đơn vị inch theo mặc định. Đi tới Tùy chọn > Thước > Hiển >Nâng > chọn một tùy chọn từ danh sách Đơn vị Thước đo. Nếu bạn chuyển sang dạng xem Thông thường thì độ rộng cột và chiều cao hàng sẽ được hiển thị theo điểm.
Các hàng và cột riêng lẻ chỉ có thể có một cài đặt. Ví dụ: một cột đơn có thể có độ rộng 25 điểm nhưng không thể rộng 25 điểm cho một hàng và 10 điểm cho một hàng khác.
Phiên bản mới hơnOffice 2007 – 2010
Thiết đặt chiều rộng cụ thể cho một cột
Hãy chọn cột mà bạn muốn thay đổi.
Trên tab Trang chủ, trong nhóm Ô, bấm Định dạng .
Dưới mục Kích cỡ Ô, bấm Chiều rộng Cột.
Trong hộp Chiều rộng Cột, hãy nhập giá trị bạn muốn.
Bấm OK.
Mẹo: Để nhanh chóng thiết đặt chiều rộng của một cột, hãy bấm chuột phải vào cột được chọn, bấm Chiều rộng Cột, nhập giá trị mà bạn muốn, rồi bấm OK.
Thay đổi chiều rộng cột để tự động khớp với nội dung (Tự động Khớp)
Hãy chọn cột mà bạn muốn thay đổi.
Trên tab Trang chủ, trong nhóm Ô, bấm Định dạng .
Dưới mục Kích cỡ Ô, bấm Tự động Khớp Chiều rộng Cột.
Lưu ý: Để nhanh chóng tự động khớp tất cả các cột trong trang tính, hãy bấm vào nút Chọn Tất cả và sau đó bấm đúp vào bất kỳ ranh giới nào giữa hai tiêu đề cột.
Khớp chiều rộng cột với cột khác
Chọn một ô trong cột có chiều rộng mà bạn muốn sử dụng.
Nhấn Ctrl+C hoặc trên thẻ Trang chủ, trong nhóm Bảng tạm, bấm Sao chép.
Bấm chuột phải vào một ô trong cột đích, trỏ tới Dán Đặc biệt, rồi bấm nút Giữ Chiều rộng

Cột Nguồn.
Thay đổi chiều rộng mặc định cho tất cả các cột trên trang tính hoặc sổ làm việc
Giá trị cho cột mặc định chỉ rõ số ký tự trung bình của phông chữ chuẩn vừa khớp một ô. Bạn có thể chỉ định một số khác cho chiều rộng cột mặc định đối với trang tính hoặc sổ làm việc.
Thực hiện một trong những thao tác sau:
Để thay đổi chiều rộng cột mặc định cho một trang tính, hãy bấm tab trang của nó.
Để thay đổi chiều rộng cột mặc định cho toàn bộ sổ làm việc, bấm chuột phải lên tab trang, rồi bấm Chọn Tất cả Trang tính trên menu lối tắt.
Trên tab Trang chủ, trong nhóm Ô, bấm Định dạng .
Dưới mục Kích cỡ Ô, bấm Chiều rộng Mặc định.
Trong hộp Chiều rộng cột chuẩn, nhập số đo mới, rồi bấm OK.
Mẹo: Nếu bạn muốn xác định chiều rộng cột mặc định cho tất cả các sổ làm việc và trang tính mới, bạn có thể tạo một mẫu sổ làm việc hoặc mẫu trang tính rồi dựa vào các mẫu này cho các sổ làm việc hoặc trang tính mới. Xem các liên kết sau để biết thêm thông tin:
Thay đổi chiều rộng của cột bằng cách sử dụng chuột
Thực hiện một trong những thao tác sau:
Để thay đổi chiều rộng của một cột, kéo ranh giới phía bên phải của tiêu đề cột cho đến khi cột đạt chiều rộng mà bạn muốn.
Để thay đổi chiều rộng của nhiều cột, chọn cột mà bạn muốn thay đổi rồi kéo ranh giới sang phía bên phải của tiêu đề cột được chọn.
Để thay đổi chiều rộng của nhiều cột để vừa khớp với nội dung, chọn cột hoặc các cột mà bạn muốn thay đổi rồi bấm đúp vào ranh giới ở phía bên phải của tiêu đề cột được chọn.
Để thay đổi chiều rộng của tất cả các cột trong trang tính, hãy bấm vào nút Chọn Tất cả rồi sau đó kéo ranh giới của bất kỳ tiêu đề cột nào.
Thiết đặt chiều cao cụ thể cho một hàng
Hãy chọn hàng mà bạn muốn thay đổi.
Trên tab Trang chủ, trong nhóm Ô, bấm Định dạng .
Dưới mục Kích cỡ Ô, bấm Chiều cao Hàng.
Trong hộp Chiều cao hàng, nhập giá trị bạn muốn, rồi bấm OK.
Thay đổi chiều cao của hàng để vừa khớp với nội dung
Hãy chọn hàng mà bạn muốn thay đổi.
Trên tab Trang chủ, trong nhóm Ô, bấm Định dạng .
Dưới mục Kích cỡ Ô, bấm Tự động Khớp Chiều cao Hàng.
Mẹo: Để nhanh chóng tự động khớp với tất cả các hàng trong trang tính, hãy bấm vào nút Chọn Tất cả rồi sau đó bấm đúp vào ranh giới phía dưới một trong các tiêu đề hàng.
Thay đổi chiều cao của hàng bằng cách sử dụng chuột
Thực hiện một trong những thao tác sau:
Để thay đổi chiều cao của một hàng, kéo ranh giới phía dưới tiêu đề hàng cho đến khi hàng đạt chiều cao mà bạn muốn.
Để thay đổi chiều cao của nhiều hàng, chọn hàng mà bạn muốn thay đổi rồi kéo ranh giới phía dưới một trong các tiêu đề hàng được chọn.
Để thay đổi chiều cao của tất cả các hàng trong trang tính, hãy bấm vào nút Chọn Tất cả rồi sau đó kéo ranh giới phía dưới bất kỳ tiêu đề hàng nào.
Để thay đổi chiều cao của hàng để vừa khớp với nội dung, hãy bấm đúp vào ranh giới phía dưới tiêu đề hàng.
Đầu Trang
Nếu bạn thích sử dụng đơn vị inch cho độ rộng cột và chiều cao hàng, bạn nên thao tác trong chế độ xem Bố trí Trang (tab Xem, nhóm Dạng xem Sổ làm việc, nút Bố trí Trang). Trong chế độ xem Bố trí Trang, bạn có thể chỉ định độ rộng cột hoặc chiều cao hàng bằng inch. Ở dạng xem này, inch là đơn vị đo mặc định, nhưng bạn có thể thay đổi đơn vị đo sang centimet hoặc milimet.
Trong Excel 2007, bấm vào Nút ustone.com.vn Office Kích

>Excel chọn Nâng> cao.
Trong Excel 2010, đi tới Tệp và >chọn Nâng > cao.
Thiết đặt chiều rộng cụ thể cho một cột
Hãy chọn cột mà bạn muốn thay đổi.
Trên tab Trang chủ, trong nhóm Ô, bấm Định dạng .
Dưới mục Kích cỡ Ô, bấm Chiều rộng Cột.
Trong hộp Chiều rộng Cột, hãy nhập giá trị bạn muốn.
Thay đổi chiều rộng cột để tự động khớp với nội dung (tự động khớp)
Hãy chọn cột mà bạn muốn thay đổi.
Trên tab Trang chủ, trong nhóm Ô, bấm Định dạng .
Dưới mục Kích cỡ Ô, bấm Tự động Khớp Chiều rộng Cột.
Mẹo Để nhanh chóng tự động khớp tất cả các cột trong trang tính, bấm vào nút Chọn Tất cả, rồi bấm đúp vào bất kỳ ranh giới nào giữa hai đầu đề cột.
Khớp chiều rộng cột với cột khác
Chọn một ô trong cột có chiều rộng mà bạn muốn sử dụng.
Trên tab Trang đầu, trong nhóm Bảng tạm, bấm vào Sao chép, rồi chọn cột đích.
Trên tab Nhà, trong nhóm Bảng tạm, hãy bấm mũi tên bên dưới Dán, rồi bấm Dán Đặc biệt.
Bên dưới Dán, chọn Độ rộng cột.
Thay đổi chiều rộng mặc định cho tất cả các cột trên trang tính hoặc sổ làm việc
Giá trị cho cột mặc định chỉ rõ số ký tự trung bình của phông chữ chuẩn vừa khớp một ô. Bạn có thể chỉ định một số khác cho chiều rộng cột mặc định đối với trang tính hoặc sổ làm việc.
Thực hiện một trong những thao tác sau:
Để thay đổi chiều rộng cột mặc định cho một trang tính, hãy bấm tab trang của nó.
Để thay đổi chiều rộng cột mặc định cho toàn bộ sổ làm việc, bấm chuột phải lên tab trang, rồi bấm Chọn Tất cả Trang tính trên menu lối tắt.
Trên tab Trang chủ, trong nhóm Ô, bấm Định dạng .
Dưới mục Kích cỡ Ô, bấm Chiều rộng Mặc định.
Trong hộp Độ rộng cột mặc định, nhập số đo mới.
Mẹo Nếu bạn muốn xác định độ rộng cột mặc định cho tất cả các sổ làm việc và trang tính mới, bạn có thể tạo một mẫu sổ làm việc hoặc mẫu trang tính, rồi tạo các sổ làm việc hoặc trang tính mới dựa trên các mẫu đó. Để biết thêm thông tin, hãy xem mục Lưu sổ làm việc hoặc trang tính làm mẫu.
Thay đổi chiều rộng của cột bằng cách sử dụng chuột
Thực hiện một trong những thao tác sau:
Để thay đổi chiều rộng của một cột, kéo ranh giới phía bên phải của tiêu đề cột cho đến khi cột đạt chiều rộng mà bạn muốn.
Để thay đổi chiều rộng của nhiều cột, chọn cột mà bạn muốn thay đổi rồi kéo ranh giới sang phía bên phải của tiêu đề cột được chọn.
Để thay đổi chiều rộng của nhiều cột để vừa khớp với nội dung, chọn cột hoặc các cột mà bạn muốn thay đổi rồi bấm đúp vào ranh giới ở phía bên phải của tiêu đề cột được chọn.
Để thay đổi chiều rộng của tất cả các cột trong trang tính, hãy bấm vào nút Chọn Tất cả rồi sau đó kéo ranh giới của bất kỳ tiêu đề cột nào.
Thiết đặt chiều cao cụ thể cho một hàng
Hãy chọn hàng mà bạn muốn thay đổi.
Trên tab Trang chủ, trong nhóm Ô, bấm Định dạng .
Dưới mục Kích cỡ Ô, bấm Chiều cao Hàng.
Trong hộp Chiều cao Hàng, hãy bấm giá trị mà bạn muốn.
Thay đổi chiều cao của hàng để vừa khớp với nội dung
Hãy chọn hàng mà bạn muốn thay đổi.
Trên tab Trang chủ, trong nhóm Ô, bấm Định dạng .
Dưới mục Kích cỡ Ô, bấm Tự động Khớp Chiều cao Hàng.
Mẹo Để nhanh chóng tự động khớp tất cả các hàng trong trang tính, bấm vào nút Chọn Tất cả, rồi bấm đúp vào ranh giới phía dưới một trong các tiêu đề hàng.
Thay đổi chiều cao của hàng bằng cách sử dụng chuột
Thực hiện một trong những thao tác sau:
Để thay đổi chiều cao của một hàng, kéo ranh giới phía dưới tiêu đề hàng cho đến khi hàng đạt chiều cao mà bạn muốn.
Để thay đổi chiều cao của nhiều hàng, chọn hàng mà bạn muốn thay đổi rồi kéo ranh giới phía dưới một trong các tiêu đề hàng được chọn.
Để thay đổi chiều cao của tất cả các hàng trong trang tính, hãy bấm vào nút Chọn Tất cả rồi sau đó kéo ranh giới phía dưới bất kỳ tiêu đề hàng nào.
Xem thêm: 15 Phim Đam Mỹ Trung Quốc Hay Nhất Mọi Thời Đại, Top 12 Bộ Phim Đam Mỹ Trung Quốc Hay Nhất
Để thay đổi chiều cao của hàng để vừa khớp với nội dung, hãy bấm đúp vào ranh giới phía dưới tiêu đề hàng.
Đầu Trang
Thay đổi chiều rộng cột và chiều cao hàng trong Excel for Mac
Thay đổi chiều rộng cột và chiều cao hàng trong Excel Online
Tổng quan về các công thức trong Excel
Làm thế nào để tránh công thức bị lỗi
Tìm và sửa lỗi trong công thức
Các phím tắt và phím chức năng của Excel
Các hàm Excel (theo thứ tự bảng chữ cái)
Các hàm Excel (theo thể loại)



Cần thêm trợ giúp?
Phát triển các kỹ năng của bạn
KHÁM PHÁ NỘI DUNG ĐÀO TẠO >
Sở hữu tính năng mới đầu tiên
Tham gia ustone.com.vn dùng nội bộ >
Thông tin này có hữu ích không?
CóKhông
Cảm ơn bạn! Bạn có muốn góp ý gì nữa không? (Bạn càng cho biết nhiều thông tin, chúng tôi càng hỗ trợ bạn được tốt hơn.)Bạn có thể giúp chúng tôi cải thiện không? (Bạn càng cho biết nhiều thông tin, chúng tôi càng hỗ trợ bạn được tốt hơn.)
Bạn hài lòng đến đâu với chất lượng dịch thuật?
Điều gì ảnh hưởng đến trải nghiệm của bạn?
Giải quyết được vấn đề
Xóa hướng dẫn
Dễ theo dõi
Không có thuật ngữ
Hình ảnh có ích
Chất lượng dịch thuật
Không khớp với màn hình
Hướng dẫn không chính xác
Quá kỹ thuật
Không đủ thông tin
Không đủ hình ảnh
Chất lượng dịch thuật
Bạn có góp ý gì thêm không? (Không bắt buộc)
Gửi phản hồi
Cảm ơn phản hồi của bạn!
×
Nội dung mới
ustone.com.vn Store
Giáo dục
Doanh nghiệp
Developer & IT
Công ty
Tiếng Việt (Việt Nam) © ustone.com.vn 2022