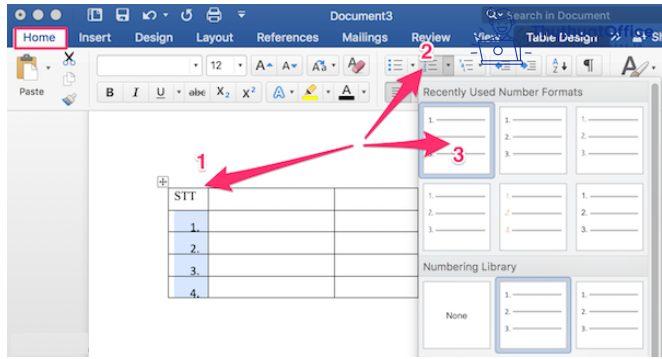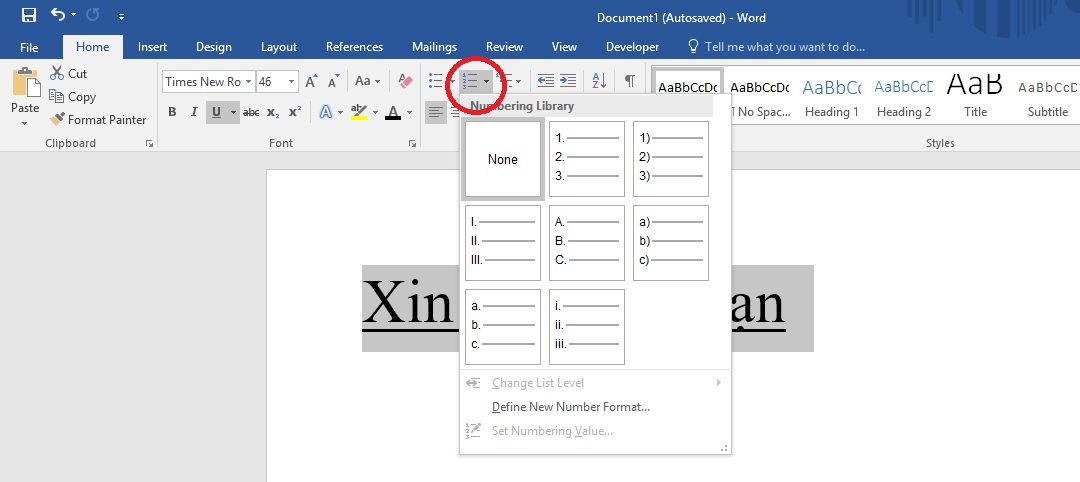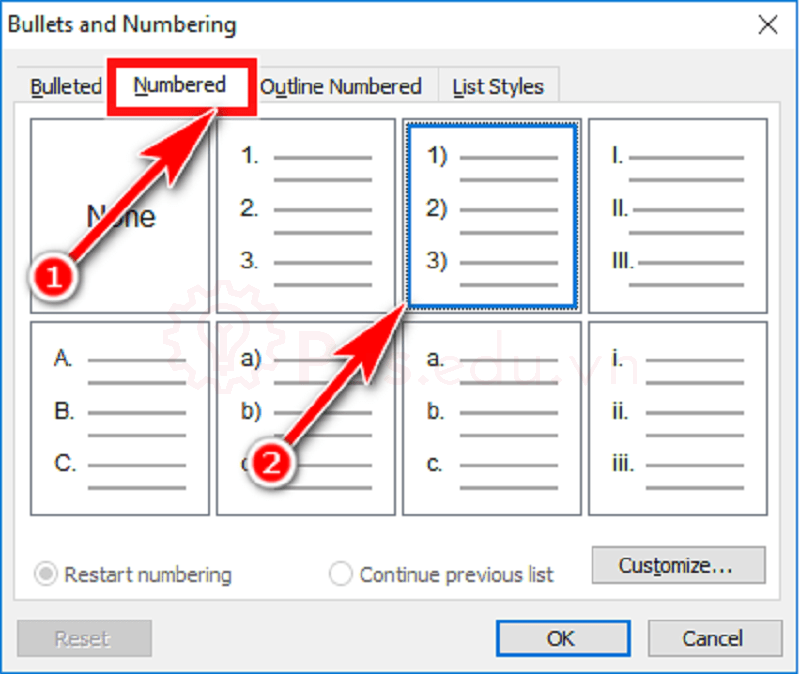Hiện nay, nhu cầu sử dụng Word ngày càng cao khi mà hầu như công việc của mỗi người đều sử dụng Word để soạn thảo. Tuy nhiên, ngoài soạn thảo đơn thuần, không phải ai cũng biết tới những thủ thuật để có thể sử dụng Word một cách linh hoạt. Vậy hãy cùng ustone.com.vn khám phá cách đánh số thứ tự trong Word nhé.
Đang xem: Cách đánh số đầu dòng trong word 2010
Nội Dung Bài Viết
1 Cách đánh số thứ tự trong Word 20102 Cách đánh số thứ tự trong Word 20163 Cách đánh số thứ tự trong Word 2003
Cách đánh số thứ tự trong Word 2010
Cách đánh số thứ tự đầu dòng trong Word 2010
Để giúp bạn có thể đánh số thứ tự trong Word 2010 ở ngay đầu dòng của văn bản Word, bạn cần tô đậm các đoạn văn bản hoặc các mục bạn muốn thực hiện thêm số thứ tự, sau đó chọn thẻ Home và Numbering rồi chọn đúng với định dạng số thứ tự.
Đánh số thứ tự trong bảng Word 2010
Khi cần đánh số thứ tự trong Word cho các bảng, bạn thực hiện các thao tác trong bảng Word 2010 tương tự như trên, sau đó bôi đen cột STT rồi chọn tab Home và đến Numbering.
Cách đánh số thứ tự trong Word 2016
Cách đánh số thứ tự đầu dòng trong Word 2016
Đầu tiên, các bạn bôi đen đoạn văn bản cần đánh số thứ tự đầu dòng và sau đó bấm vào phần công cụ có ở trên ở mục số thứ tự của thanh.
Đánh số thứ tự trong bảng Word 2016
Ngoài ra, bạn cũng có thể sử dụng các chức năng của excel rồi sau đó copy sang Word. Và với cách này đơn giản là bạn chỉ cần vào Excel tạo bảng rồi đánh số thứ tự sau đó bạn copy và chuyển sang Word để dán (Paste) vào là hoàn thành.
Cách đánh số thứ tự trong Word 2003
Microsoft Word 2003 là một phiên bản có từ lâu nên có ít người sử dụng. Tuy nhiên, hiện nay vẫn còn có một số máy tính sử dụng chương trình này.
Cách đánh số thứ tự đầu dòng trong Word 2003
Đầu tiên, bạn bôi đen hết các list cần đánh số thứ tự rồi chọn biểu tượng Numbering như hình bên dưới.
Xem thêm: ✓ Top 20 Bộ Phim Thỏ Jazz Và Thông Âm Nhạc Jazz Và Phim Ảnh, Chương Trình Truyền Hình Bptv1
Một cửa sổ mới được hiện ra, các bạn chọn qua tab Numbered rồi chọn các mẫu design có sẵn rồi chọn OK.
Cách đánh số thứ tự trong bảng Word 2003
Bước 1: Để đánh số thứ tự trong Word ở trang bạn muốn lựa chọn dãy danh sách bạn muốn đánh số thứ tự Numbering.
Bước 2: Chỉnh sửa định dạng số thứ tự của trang.
Để có thể thay đổi định dạng đánh số thứ tự trong Word, ví dụ như ở hình trên, bạn không muốn để định dạng với số là 1. 2.,…mà muốn thay đổi nó thành các ký tự khác như 1) hoặc I.,II,… bạn thực hiện như sau:
Chọn Format > Bullets and Numbering.
Sau khi xuất hiện cửa sổ Bullets and Numbering > Numbered > Lựa chọn những hình thức bạn muốn.
Nếu bạn muốn chỉnh sửa thêm vị trí xuất hiện số và hình thức khác: Bullets and Numbering và chọn Customize rồi điều chỉnh các thông số.
Xem thêm: ' Kubo And The Two Strings: Sự Kết Hợp Hoàn Hảo Giữa Văn Hóa Đông Tây
Trên đây là tất cả những cách mà ustone.com.vn đã giới thiệu bạn cách đánh số thứ tự trong Word dành cho hầu hết các phiên bản Word được sử dụng hiện nay. Nếu có bất kỳ thắc mắc gì các bạn có thể để lại bình luận bên dưới để được giải đáp. Ngoài ra các bạn có thể tham khảo thêm một số thủ thuật liên quan đến Word trong các bài viết dưới đây:
Mong bài viết cách đánh số thứ tự trong Word sẽ có ích cho bạn. Đừng quên Like, Share và ghé thăm ustone.com.vn thường xuyên để có thêm nhiều kiến thức mới mẻ dành cho dân văn phòng mỗi ngày nhé.