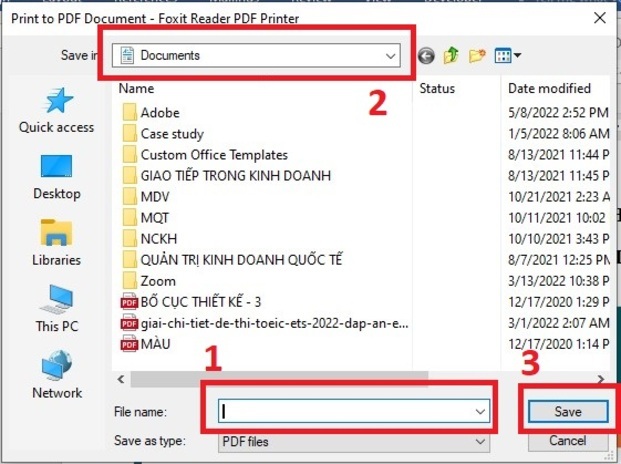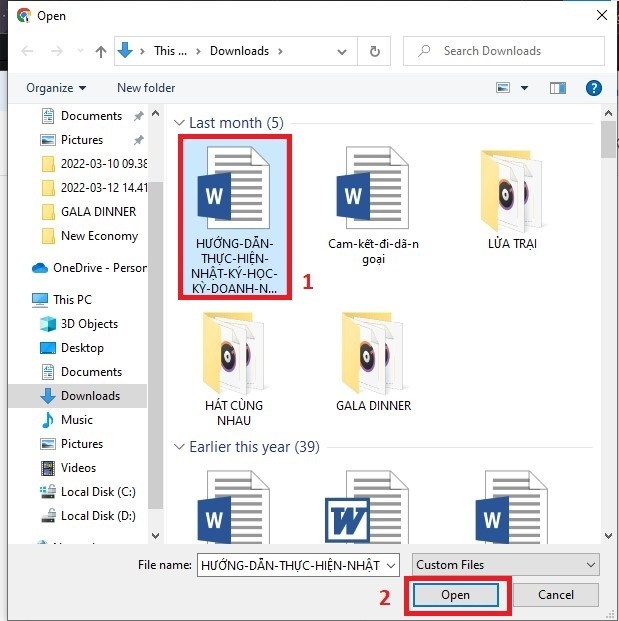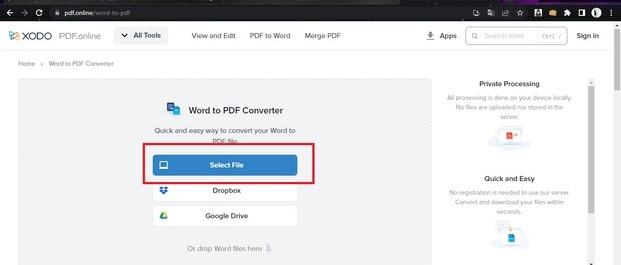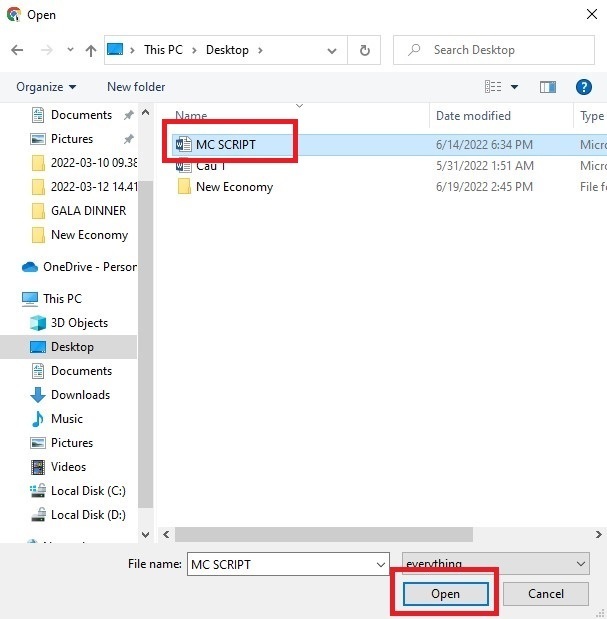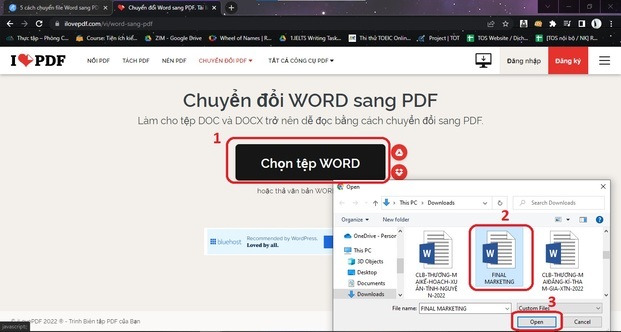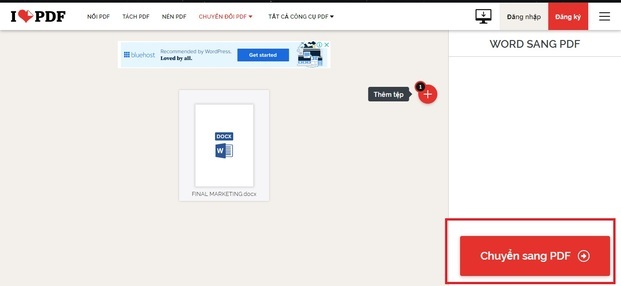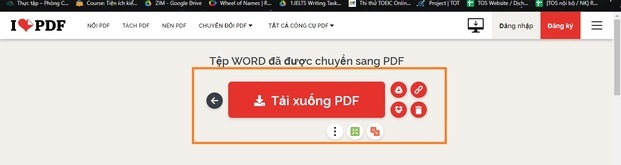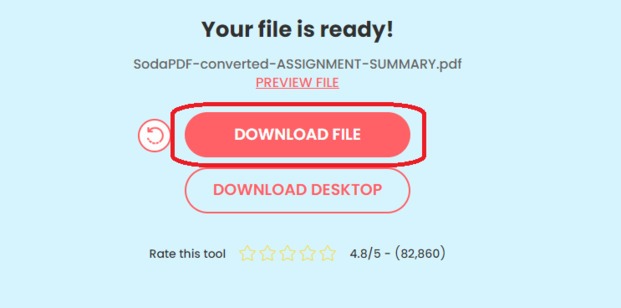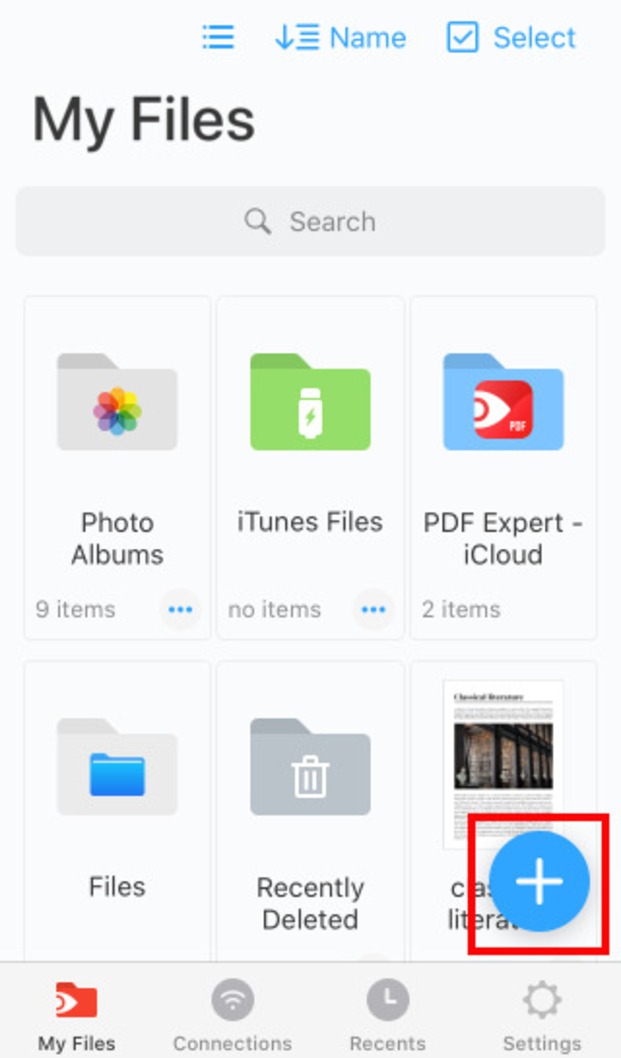Chuyển đổi Word sang PDF là giải pháp hữu ích để tăng khả năng bảo mật của văn bản đồng thời giúp giữ nguyên định dạng gốc khi thao tác trên nhiều thiết bị khác nhau. Tuy nhiên, việc tải các phần mềm chuyên dụng thường khá phức tạp và thậm chí tốn nhiều chi phí. Do đó, để thuận tiện hơn, người dùng có thể lựa chọn 12 cách chuyển đổi đơn giản, nhanh chóng ngay sau đây.
Đang xem: Cách lưu file word thành pdf
Chuyển file Word sang pdf để làm gì?
Khi gửi email hoặc in các tài liệu văn bản Word, chúng rất dễ bị nhảy chữ và bị lỗi font khi tải về ở máy tính khác. Khi đó bạn phải mất thời gian để ngồi chỉnh sửa lại mới có thể in được tài liệu ra. Vì vậy, chuyển Word sang PDF trước khi gửi file là một giải pháp vô cùng hữu hiệu vì văn bản sẽ được nén lại đúng định dạng và font chữ. Điều này giúp bạn có thể mở file tài liệu ở nhiều máy khác nhau nhưng vẫn giữ nguyên định dạng ban đầu.
Ngoài ra, chuyển word sang PDF còn giúp tăng tính bảo mật cho file văn bản vì chúng ta không thể chỉnh sửa trên file PDF.
Chuyển file Word sang PDF trực tiếp trên Word
Nhằm phục vụ nhu cầu người dùng, Microsoft Word cũng hỗ trợ tính năng chuyển đổi Word sang PDF trực tiếp ngay trên chương trình soạn thảo văn bản. Cụ thể như sau:
Chuyển đổi từ file Word sang PDF nhanh chóng bằng tính năng Save As
Bước 1: Mở file Word cần thực hiện chuyển đổi từ Word sang PDF.Bước 2: Chọn file.Bước 3: Chọn Save as và nhấn vào Browse.Bước 4: Tại hộp thoại được mở, tiến hành đặt tên cho file, đi kèm đuôi “.PDF” và nhấn Options.Bước 5: Tích vào ô Create Bookmark Using để tạo bookmarks cho file, sau đó nhấn OK.Bước 6: Nhấn Save để bắt đầu quá trình chuyển đổi.

Sử dụng tính năng Export đổi file word sang PDF
Bước 1: Mở file Word cần thực hiện chuyển đổi sang PDF.Bước 2: Vào File, chọn Export.Bước 3: Chọn Create PDF/XPS Document, chọn biểu tượng Create PDF/XPS.Bước 4: Tại hộp thoại mở ra, nhấn Publish để bắt đầu quá trình chuyển đổi Word sang PDF.
Cách chuyển từ Word sang PDF đơn giản với tính năng Print
Bước 1: Trước tiên, bạn mở file Word cần chuyển sang file PDF, nhấn vào File bên góc trái phía trên màn hình > Print, hoặc khi mở file lên bạn nhấn tổ hợp phím Ctrl + P > Nhấn Print để bắt đầu xuất file PDF
Bước 2: Màn hình xuất hiện hộp thoại Save Print Output As, bạn điền tên sau đó chọn nơi lưu file, sau đó nhấn Save để chuyển từ file Word sang PDF.
Cách chuyển đổi file Word sang PDF không bị lỗi font bằng phần mềm
Nếu người dùng gặp khó khăn khi chuyển đổi Word sang PDF trực tiếp tại chương trình soạn thảo văn bản thì có thể lựa chọn phương án sử dụng phần mềm. Một số gợi ý hữu ích bạn có thể thử gồm:
Phần mềm chuyển word sang PDF doPDF
Phần mềm này được gọi là máy in ảo PDF. doPDF được nhiều người ưu tiên lựa chọn để chuyển file Word sang PDF bởi sử dụng hoàn toàn miễn phí, hỗ trợ đến hơn 20 ngôn ngữ và đặc biệt không chiếm nhiều dung lượng.
Các thao tác chuyển Word sang PDF đơn giản và dễ dàng như sau:
Bước 1: Truy cập đường link: https://www.doPDF.com/ và tải phần mềm về máy. Thực hiện các bước theo hướng dẫn.
Bước 2: Sau khi cài đặt hoàn tất, người dùng mở phần mềm lên, mở file cần chuyển đổi và chọn Print tại tab File.
Bước 3: Chọn doPDF v7 trong hộp thoại tại phần Name, sau đó nhấn OK.
Bước 4: Chọn vị trí lưu, đặt tên file và nhấn OK để bắt đầu chuyển đổi.
Phần mềm Advanced Word to PDF Converter
Phần mềm chuyển Word sang PDF này có ưu điểm gì?
Đây là phần mềm chuyển đổi Word sang PDF Online đảm bảo giữ nguyên định dạng của file gốc, hỗ trợ quá trình in ấn thuận tiện hơn. Đặc biệt, Advanced Word to PDF Converter còn cho phép tạo file cho nhiều loại khác nhau như doc, docx, txt,…
Hướng dẫn sử dụng phần mềm chi tiết như sau:
Bước 1: Truy cập vào đường link: https://download.com.vn/advanced-Word-to-PDF-converter-free-10517 và tải phần mềm về máy và cài đặt theo hướng dẫn.
Bước 2: Sau khi cài đặt xong, người dùng mở phần mềm lên và chọn Add File để tải lên file Word cần chuyển.
Bước 3: Bấm vào dấu ba chấm tại mục Save Folder để chọn vị trí lưu file PDF.
Bước 4: Nhấn Convert để tiến hành chuyển đổi Word sang PDF.
Chuyển đổi Word sang PDF trong Win10 bằng Foxit Reader
Phần mềm Foxit Reader hỗ trợ chuyển Word sang PDF từ nhiều định dạng khác nhau (.doc, .docx, .txt, .docm,…) và hỗ trợ cho cả những file dung lượng lớn.
Người dùng chỉ cần thao tác với 3 bước đơn giản sau đây là có thể chuyển từ Word sang PDF nhanh chóng:
Bước 1: Tiến hành tải và cài đặt phần mềm về máy.
Bước 2: Nhấn chuột phải vào file cần chuyển > chọn Convert to PDF in Foxit Reader.
Bước 3: Sau khi chuyển đổi hoàn tất, người dùng bấm chọn File > chọn Save as > điền tên và chọn khu vực lưu > nhấn Save để hoàn tất.
Chuyển file Word sang PDF bị lỗi font vì điều gì?
Có 3 nguyên nhân gây lỗi font khi chuyển từ Word sang PDF
PDF thiết nhập nhầm định dạng Font chữ mà máy tính của bạn không hỗ trợ, chẳng hạn như VNI Windows hoặc TCVN.Quá trình chuyển đổi định dạng từ Word sang PDF bị lỗi.Phiên bản chuyển đổi bị cũ và không hỗ trợ phần mềm đọc tiếng Việt.
Chuyển Word sang PDF online trên web
Không cần tải phần mềm, bạn cũng có thể thực hiện chuyển đổi Word sang PDF ngay trên web. Dưới đây là một số gợi ý đơn giản người dùng có thể tham khảo:
Sử dụng SmallPDF chuyển đổi Word sang PDF nhanh chóng
Bước 1: Truy cập đường link: smallPDF.com.
Bước 2: Nhấn vào chọn các tệp để chọn nguồn tải file.
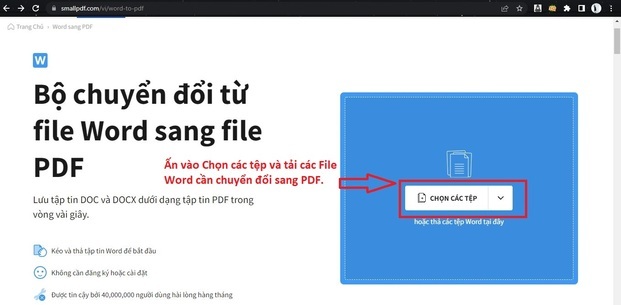
Bước 3: Chọn file Word cần chuyển, sau đó chọn Open và chờ quá trình chuyển đổi thành công.
Bước 4: Xem trước file PDF tại PDF Preview và chọn TẢI FILE XUỐNG để lưu về máy.
Trang PDFonline.com chuyển Doc thành PDF trực tuyến
Thực hiện nhanh 4 bước sau để chuyển file Doc sang PDF đơn giản, nhanh chóng:
Bước 1: Truy cập trang https://pdf.online/ > Chọn Word to PDF.
Bước 2: Chọn Select file, sau đó chọn file cần chuyển đổi > nhấn Open > chờ trong ít phút đến khi quá trình chuyển đổi hoàn tất.
Bước 3: Chọn biểu tượng dấu 3 chấm> Chọn Download.
Bước 4: Nhấn Save trong hộp thoại mở ra để tải về.
Trang Online Convert
Bước 1: Truy cập vào đường link: https://document.online-convert.com/. Bước 2: Nhấn Choose Files để mở file cần chuyển đổi Word sang PDF.Bước 3: Chọn file cần chuyển.Bước 4: Nhấn Open.Bước 5: Nhấn Start conversion để tiến hành chuyển đổi.Bước 6: Nhấn nút Save để tải về.
Trang Convertio
Bước 1: Truy cập trang web convertio.co và nhấn Chọn Tập tin.Bước 2: Chọn file Word cần chuyển đổi.Bước 3: Chọn Open.Bước 4: Chọn Chuyển đổi và chờ đến khi hoàn tất.Bước 4: Chọn Tải về để tải tập tin về máy.
Cách chuyển đổi file Word sang PDF miễn phí bằng Google Drive
Việc chuyển đổi Word sang PDF bằng Google Drive được nhiều người dùng lựa chọn bởi thao tác đơn giản, dễ dàng. Đồng thời cách làm này cũng giúp giảm lưu lượng file và đảm bảo tính bảo mật cao:
Bước 1: Mở ứng dụng Google Drive.Bước 2: Truy cập vào file tài liệu cần chuyển đổi.Bước 3: Nhấn vào biểu tượng dấu ba chấm ở góc phải màn hình.Bước 4: Chọn Chia sẻ và xuất.Bước 5: Nhấn vào mục Lưu dưới dạng, chọn Tài liệu PDF và nhấn OK.
Cách đồng bộ danh bạ Google cho Android, IOS nhanh nhất
Tự bảo vệ bản thân mình với 6 tính năng bảo mật của Google
Chuyển Word sang PDF đơn giản, nhanh chóng trên điện thoại Android
Chuyển đổi Word sang PDF cũng hoàn toàn có thể thực hiện đơn giản trên điện thoại Android. Thao tác dễ dàng gồm các bước sau:
Bước 1: Nhấn vào dấu ba dấu chấm ở phía trên góc phải của ứng dụng, sau đó chọn Print.Bước 2: Nếu điện thoại hiển thị không kết nối với máy in, tùy chọn Save as PDF ở phía trên góc trái sẽ xuất hiện. Tại đây, người dùng chỉ cần nhấn dấu mũi tên bên phải tên máy in hiện hành và chọn Save as PDF.Bước 3: Bấm nút Save nằm phía bên phải.Bước 4: Tiến hành đặt tên file, chọn thư mục muốn lưu và bấm nút Save để hoàn tất.
Chuyển Word sang PDF bằng iLovePDF
Bước 1: Truy cập đường dẫn https://www.ilovepdf.com/vi/word-sang-pdf
Bước 2: Ấn vào Chọn tệp Word để tải tệp lên, sau đó chọn tệp cần chuyển sang PDF và chọn Open
Bước 3: Chọn Chuyển sang PDF
Bước 4: Chọn Tải xuống PDF để hoàn tất.
Chuyển Word sang PDF bằng sodapdf
Bước 1: Truy cập đường dẫn https://www.sodapdf.com/word-to-pdf/
Bước 2: Chọn Choose File để upload file word từ máy tính, ngoài ra bạn có thể chọn mũi tên bên cạnh để tải file word từ Google Drive hoăc từ Dropbox. Sau đó chọn File và nhấn Open.
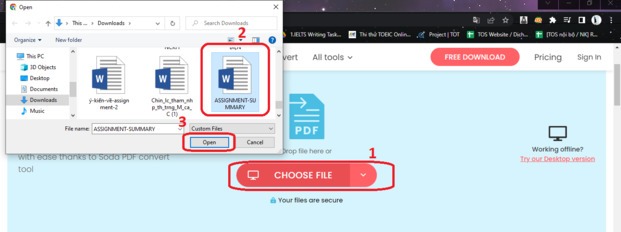
Bước 3: Đợi công cụ thực hiện chuyển đổi, bạn sẽ xem quảng cáo khoảng 8 giây để hoàn tất quá trình chuyển đổi.
Bước 4: Chọn Dowload File là hoàn tất.
Chuyển Word sang PDF trên iPhone
Để chuyển từ Word sang PDF trên iPhone, bạn dùng ứng dụng PDF Expert. Ứng dụng cho phép bạn chuyển đổi file và có thể lưu bất kỳ loại tệp nào trên iPhone hoặc iPad dưới dạng PDF. Các bước chuyển đổi như sau:
Bước 1: Tải PDF Expert trên App Store và mở ứng dụng.
Bước 2: Chọn vào dấu cộng màu xanh ở góc cuối bên phải.
Bước 3: Nhấn vào Create PDF from File
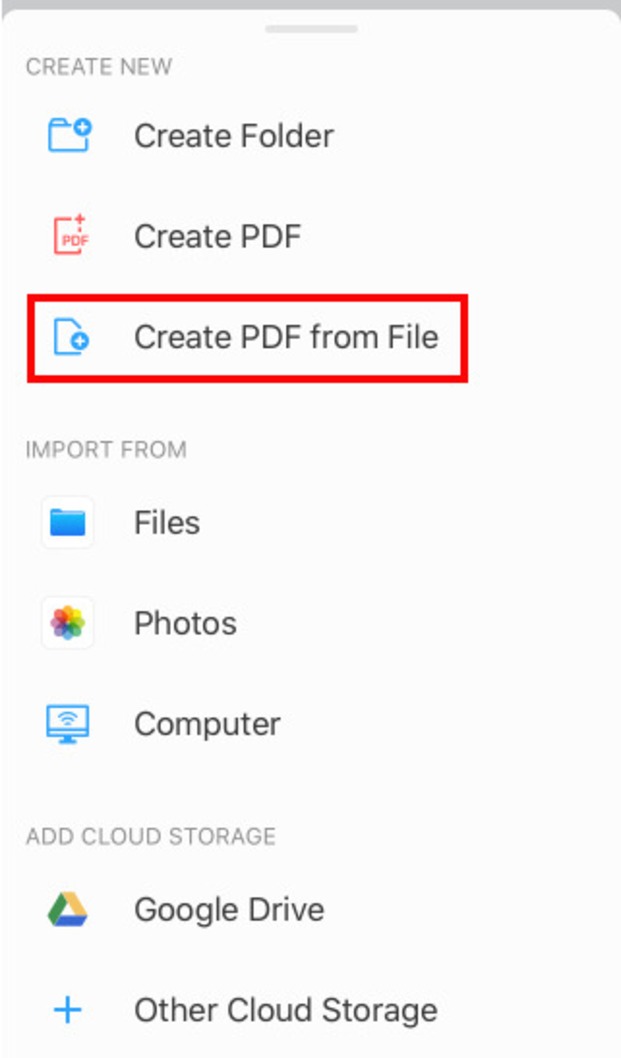
Bước 4 : Chọn File Word bạn muốn chuyển đổi sang PDF
Bước 5: Đợi xử lý và tải file về máy.
Cách chuyển từ Word sang PDF cho Macbook
Với Macbook, bạn có thể sử dụng cách chuyển File Word sang PDF bằng các công cụ trực tuyến. Hoặc bạn có thể cài MS Word về máy của mình và thực hiện chuyển đổi Word sang PDF ngay trên MS Word. Chọn Tệp > Lưu thành.
Thay đổi ứng dụng mặc định mở file PDF trên Android dễ dàng, nhanh chóng
Cách đồng bộ danh bạ Google cho Android, IOS nhanh nhất
Tự bảo vệ bản thân mình với 6 tính năng bảo mật của Googl
Gợi ý các dòng PC mới, giá tốt tại Nguyễn Kim
PC vẫn còn rất được ưa chuộng, đặc biệt với những game thủ bởi hiệu năng cao hơn nhiều lần Laptop và giá thành rẻ hơn rất nhiều. Nếu như bạn cần mua PC để phục vụ cho nhu cầu làm việc ổn định và và chơi những tựa game PC chắc chắn là một sự lựa chọn hàng đầu cho bạn.
Bạn có thể tham khảo một số dòng PC Dell như: PC Dell Vostro 3888 MT, PC Dell Vostro 3888 i7 sở hữu ổ cứng HDD dung lượng 1TB cho không gian lưu trữ thoải mái
và cổng kết nối đa dạng hỗ trợ tối ưu trong việc truyền dữ liệu.
Xem thêm: Hướng Dẫn Vẽ Sơ Đồ Trong Word 2010, 2013, 2016, 2019, Cách Vẽ Sơ Đồ Trong Word 2010 Dành Cho Bạn
Với PC HP, PC HP Slim Desktop Bundle i3, PC HP AIO 22 là những lựa chọn tuyệt vời với diện mạo sang trọng, thanh thoát với màu trắng và thiết kế viền mỏng tinh tế.