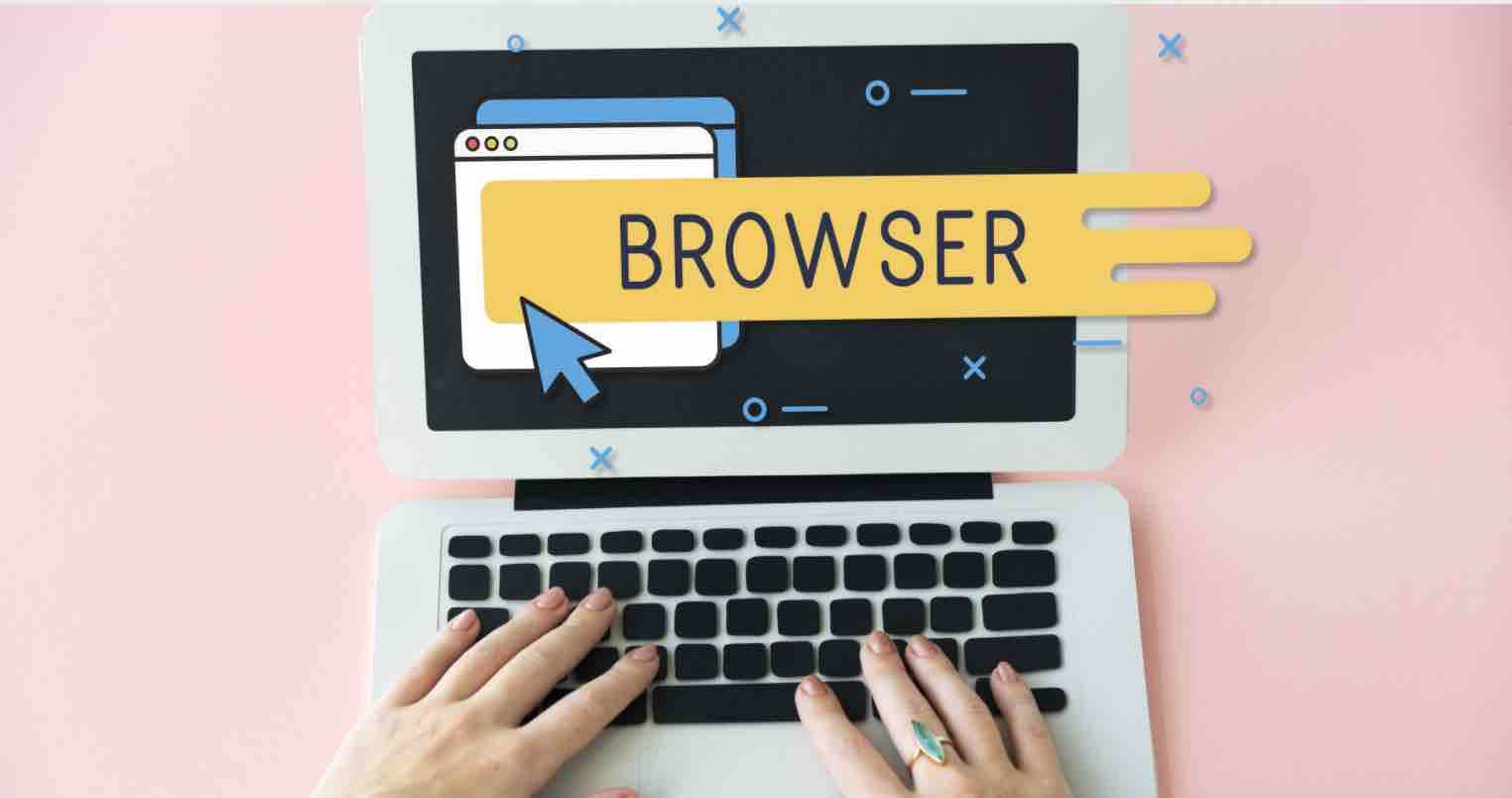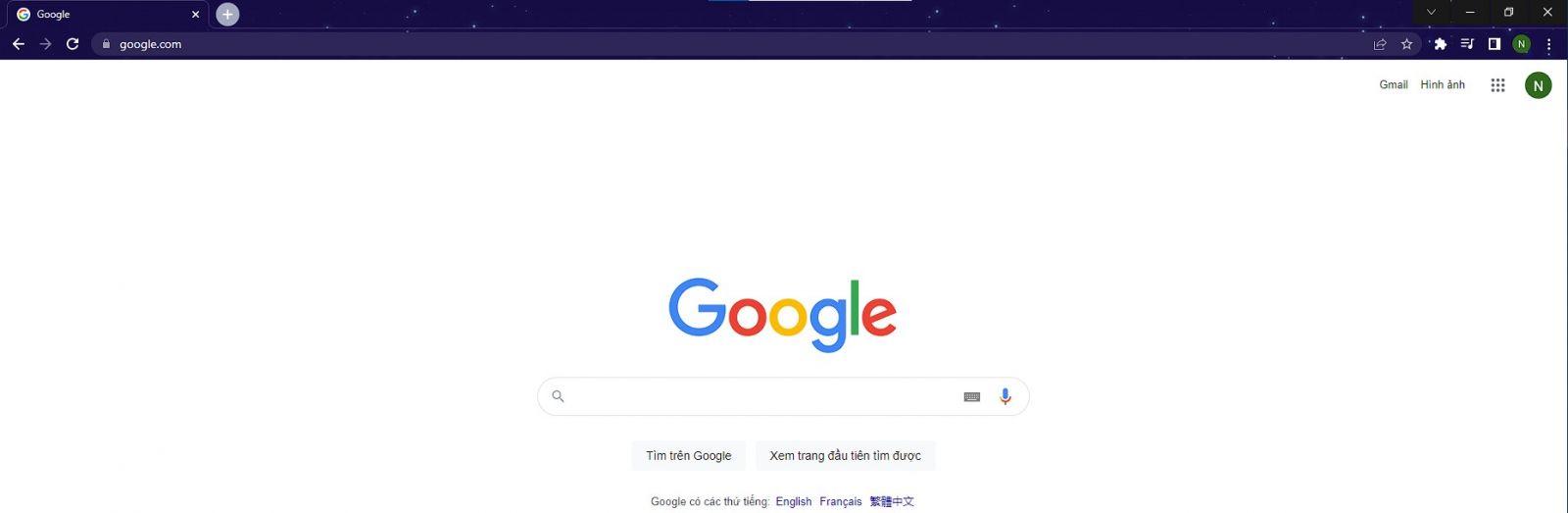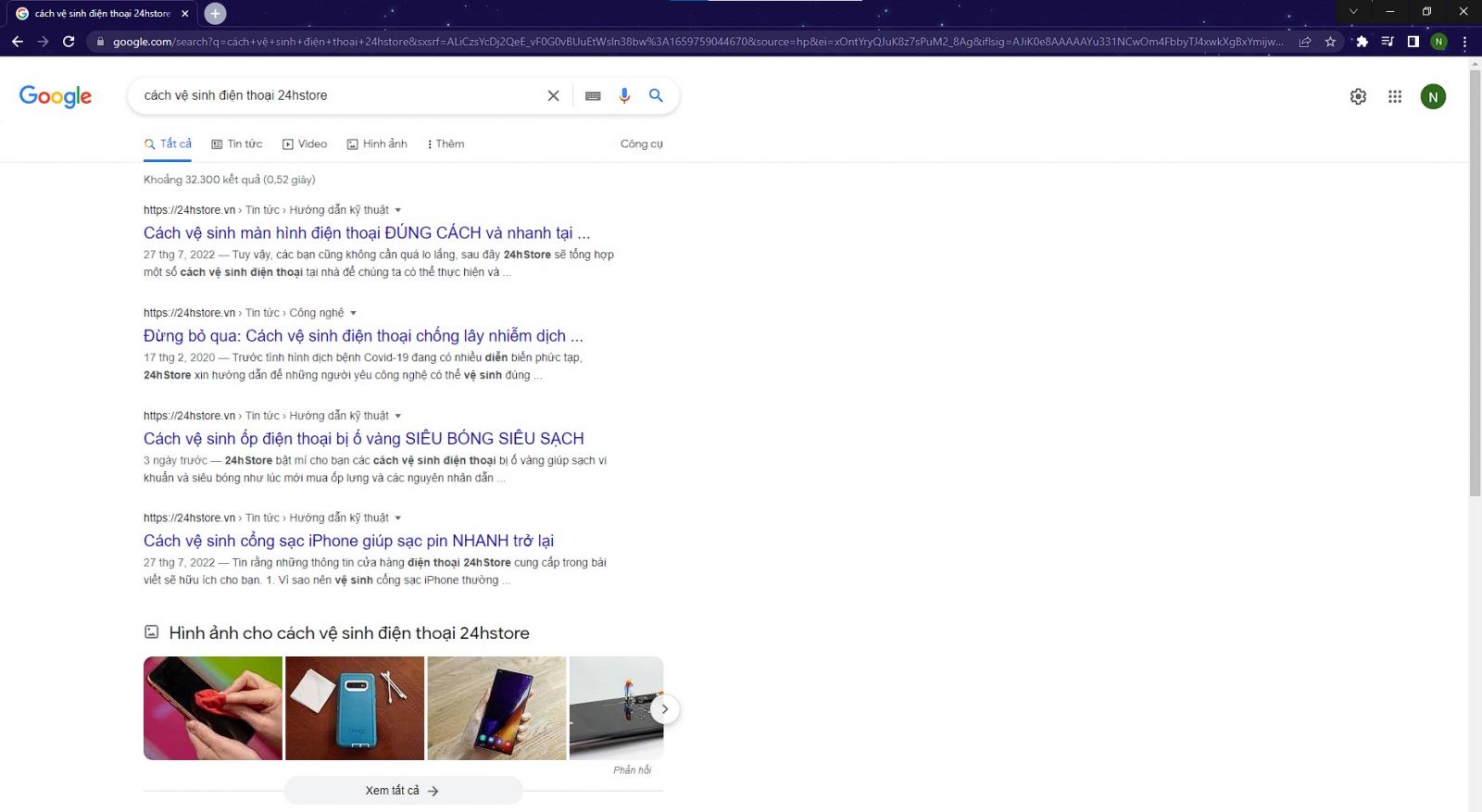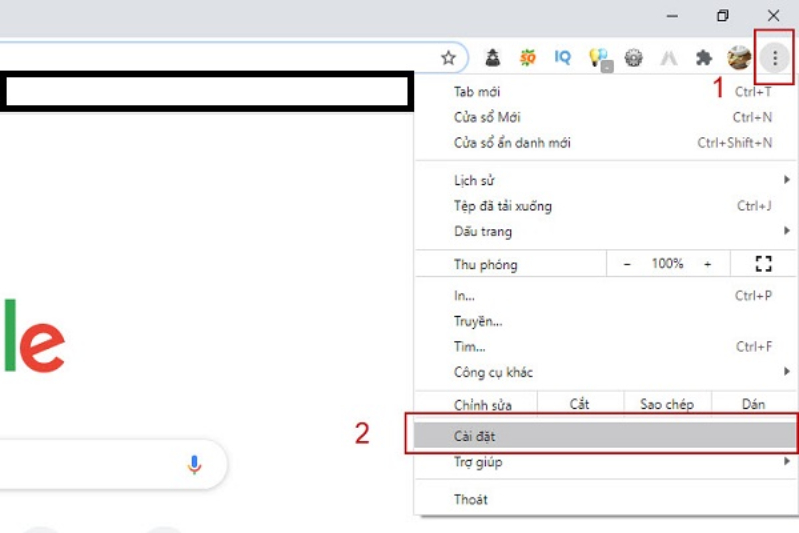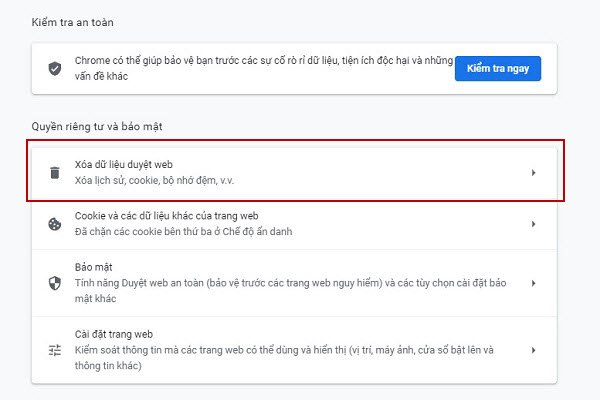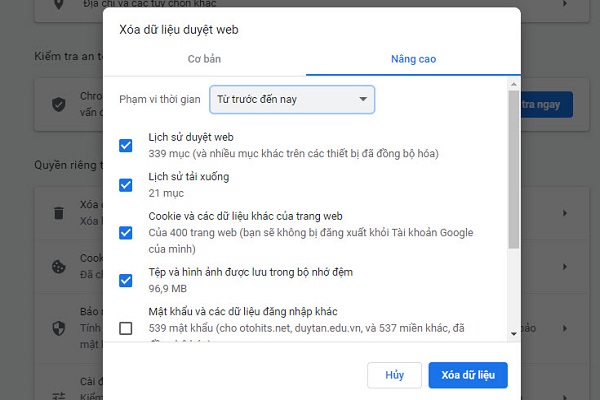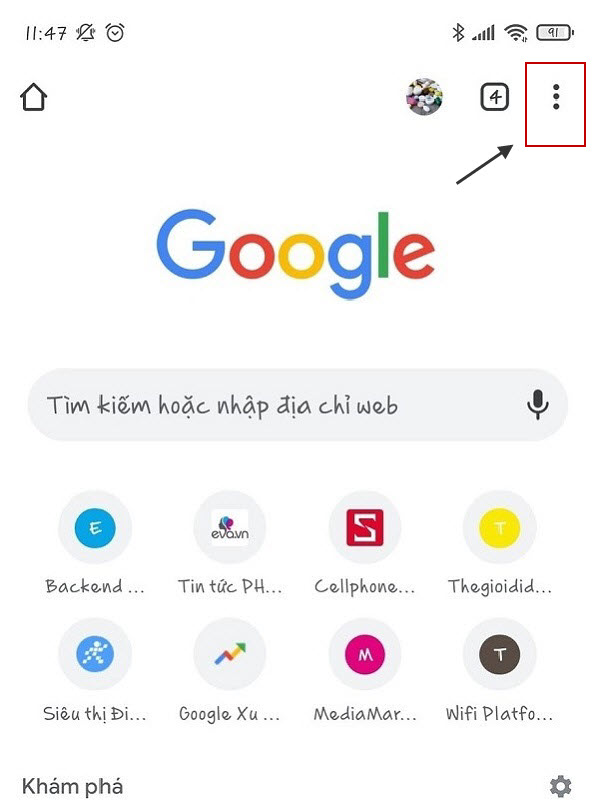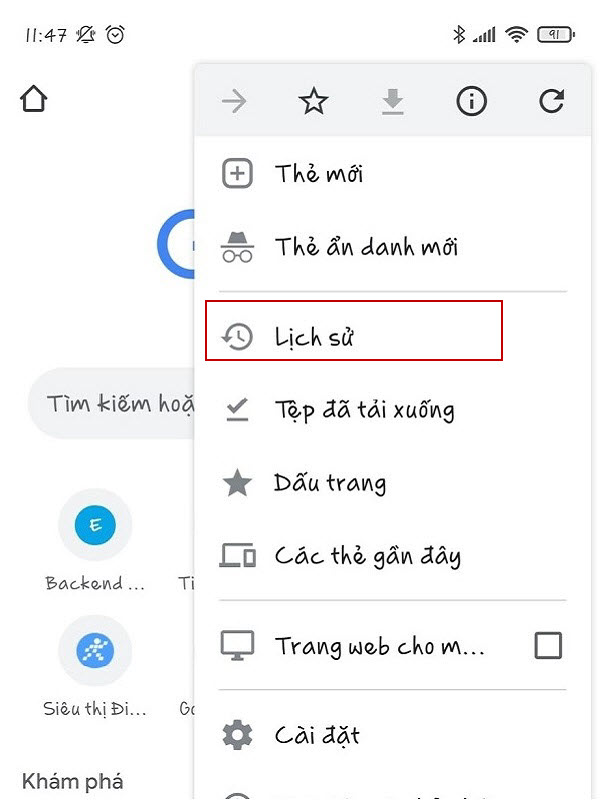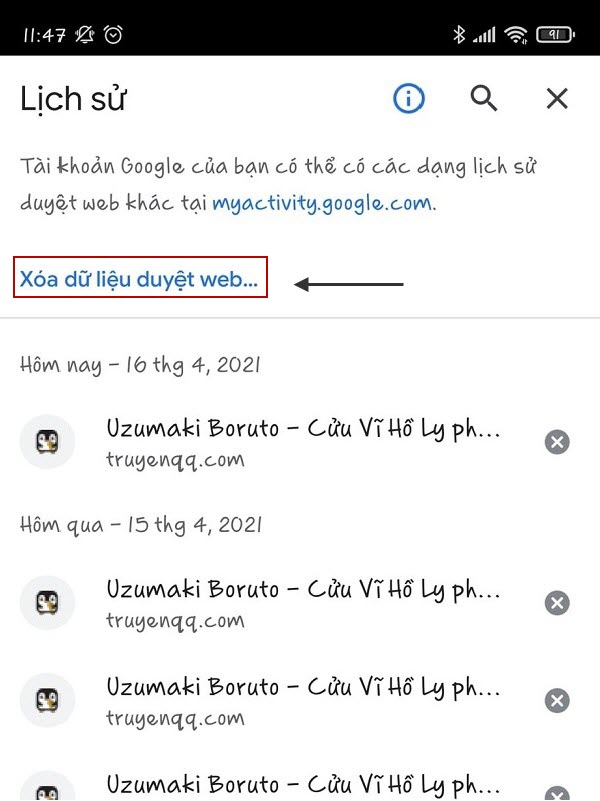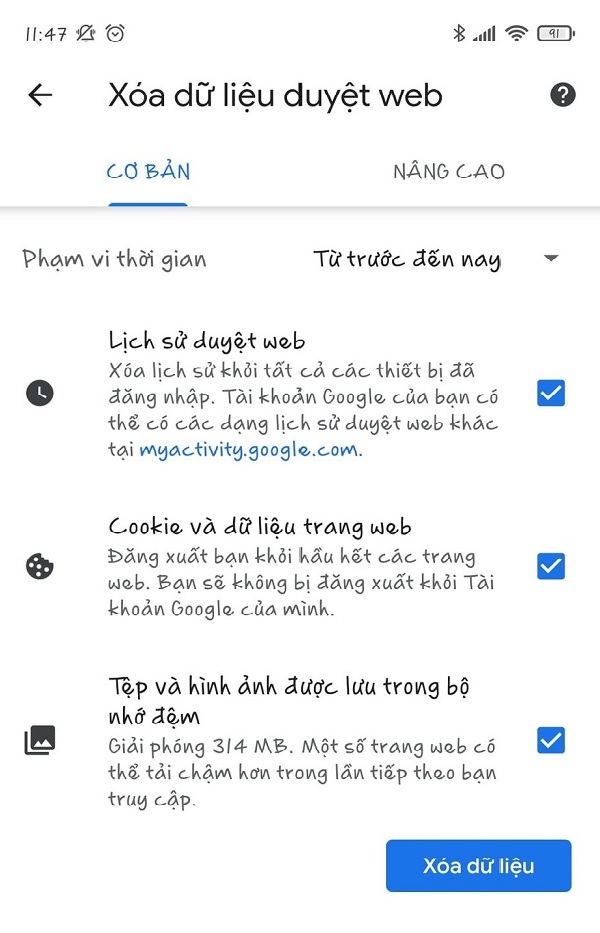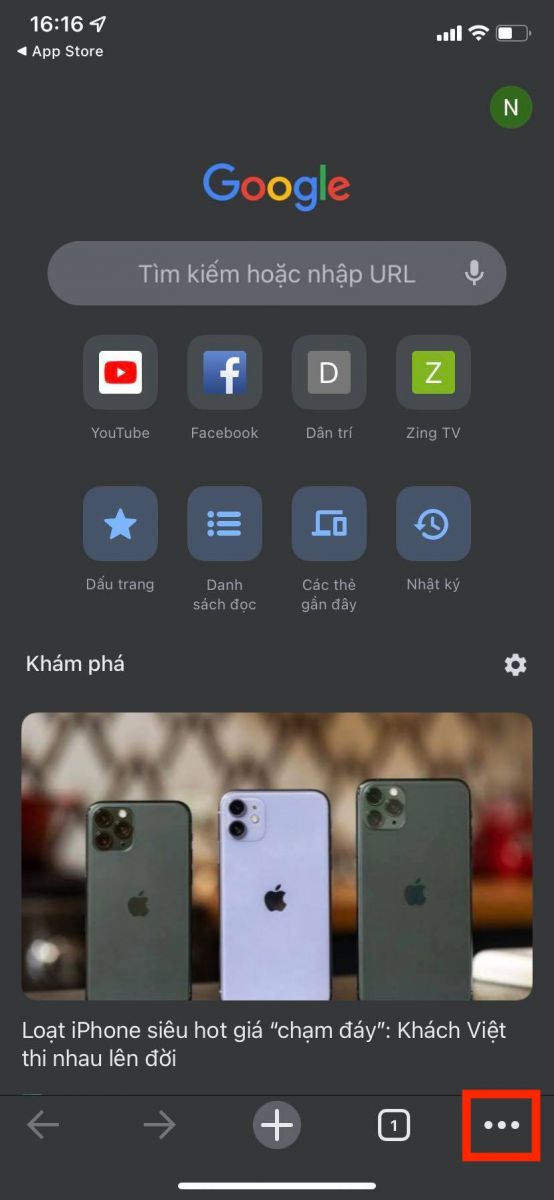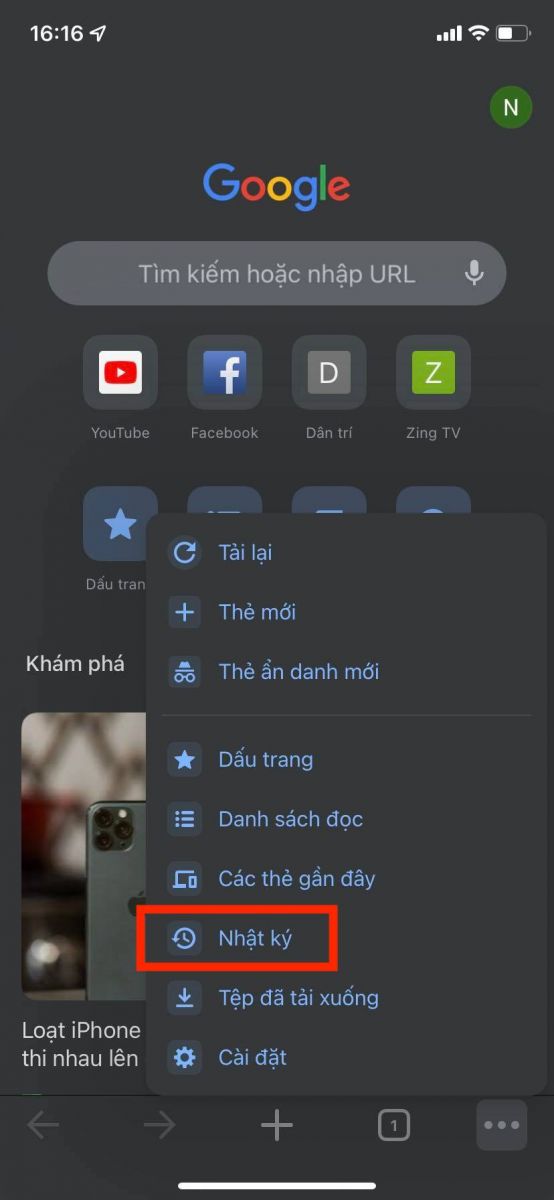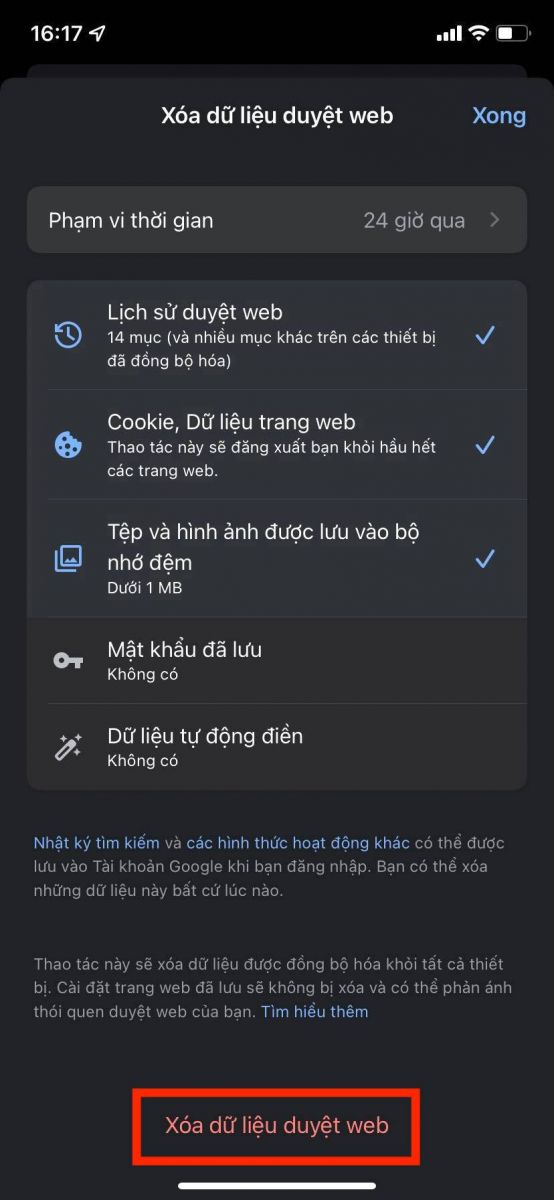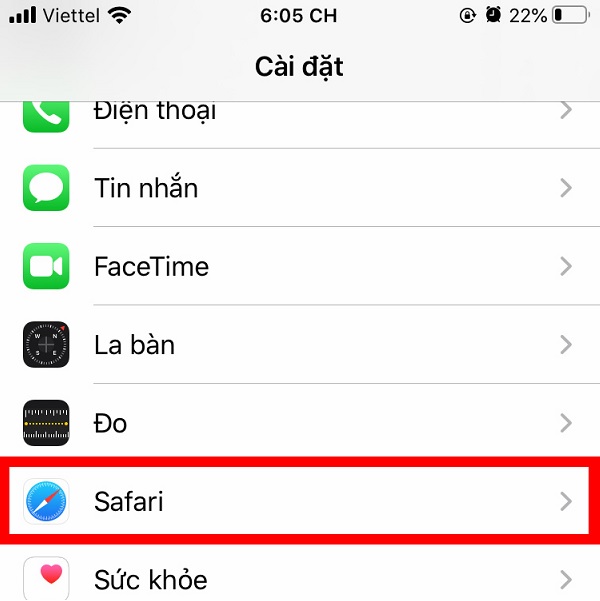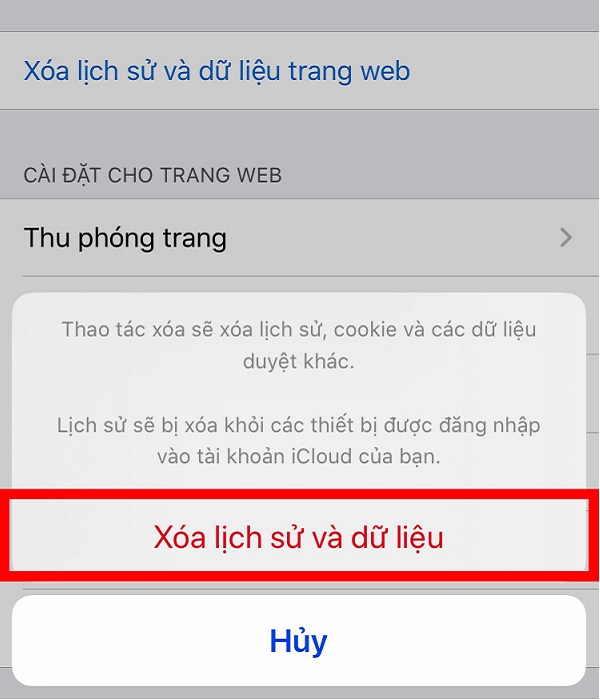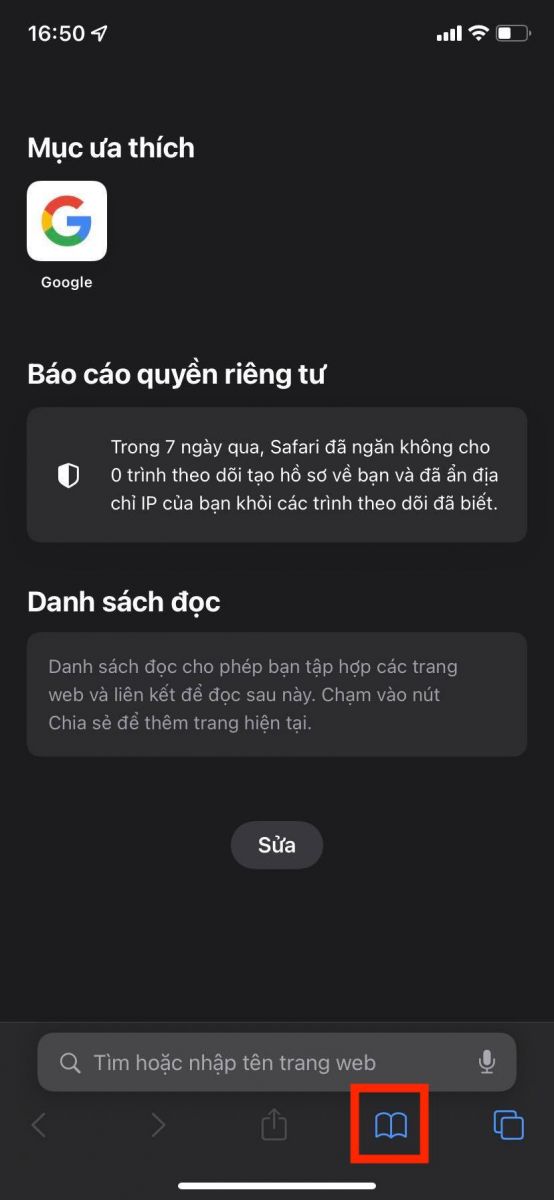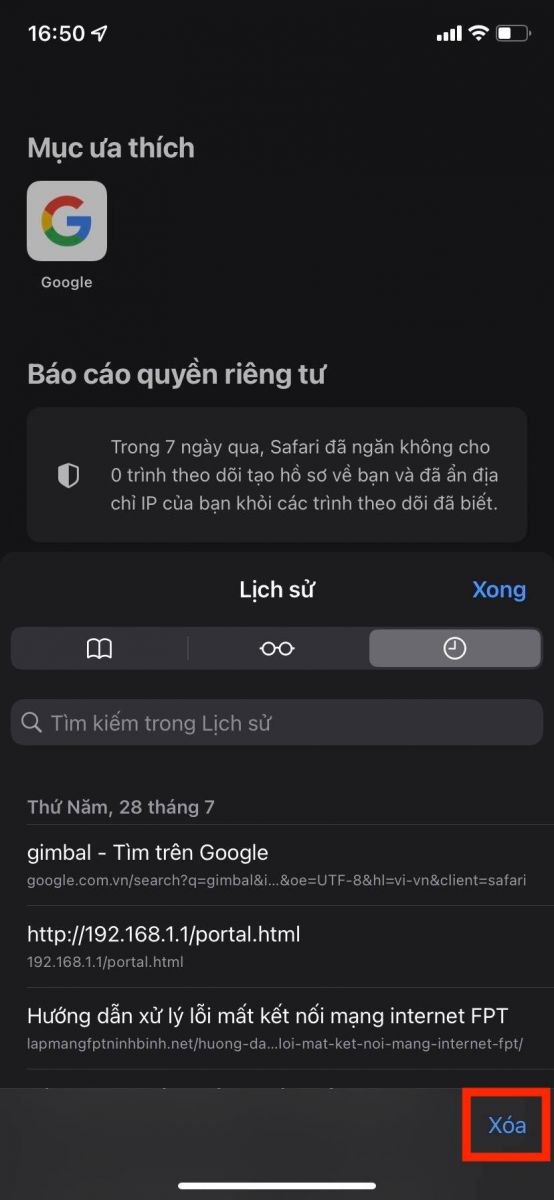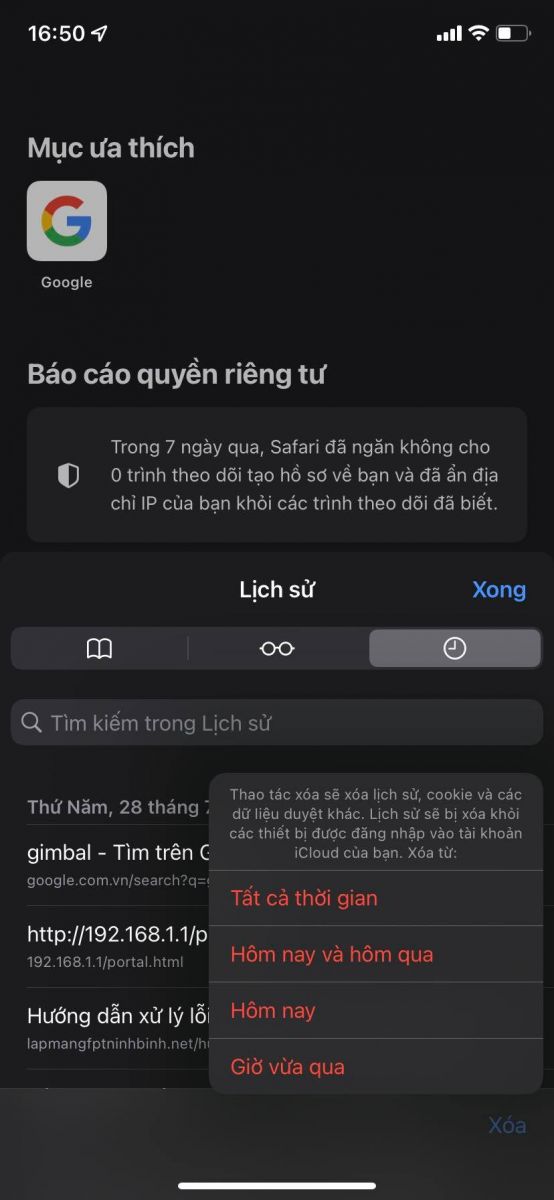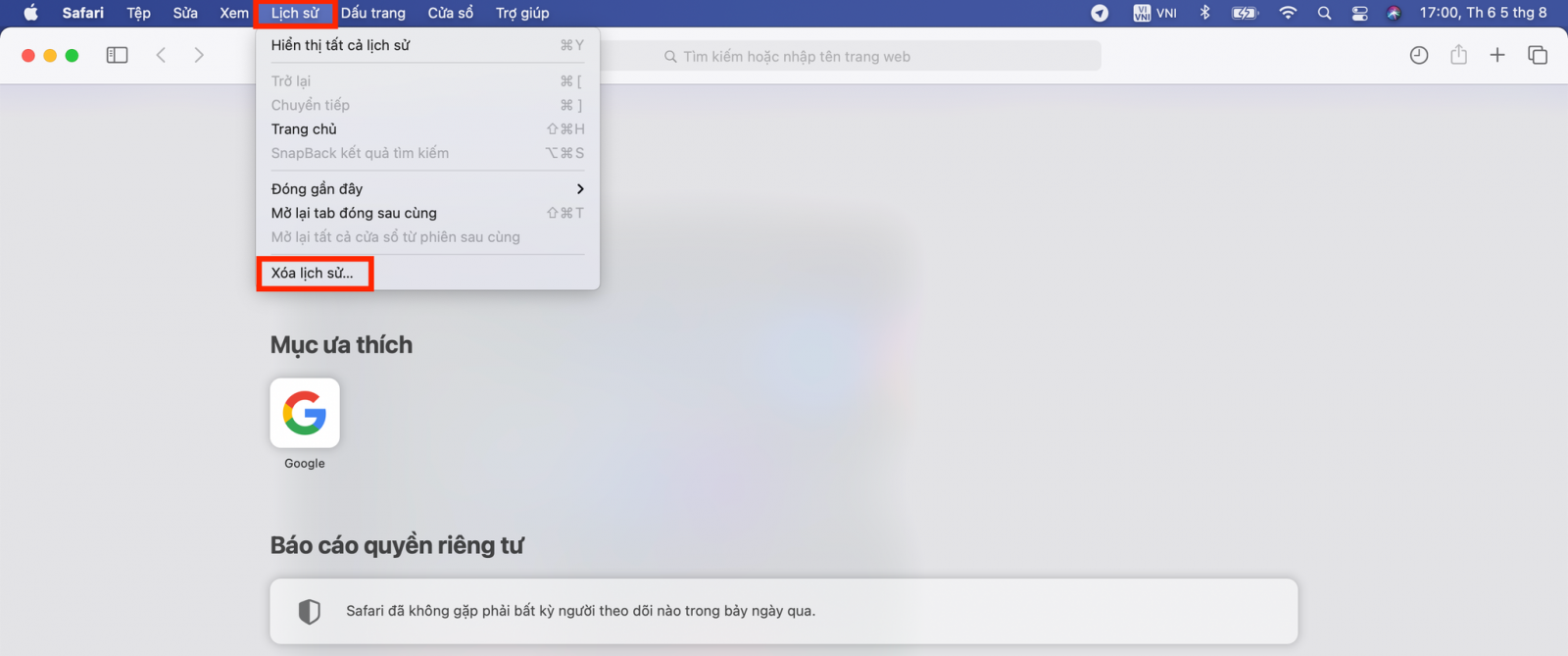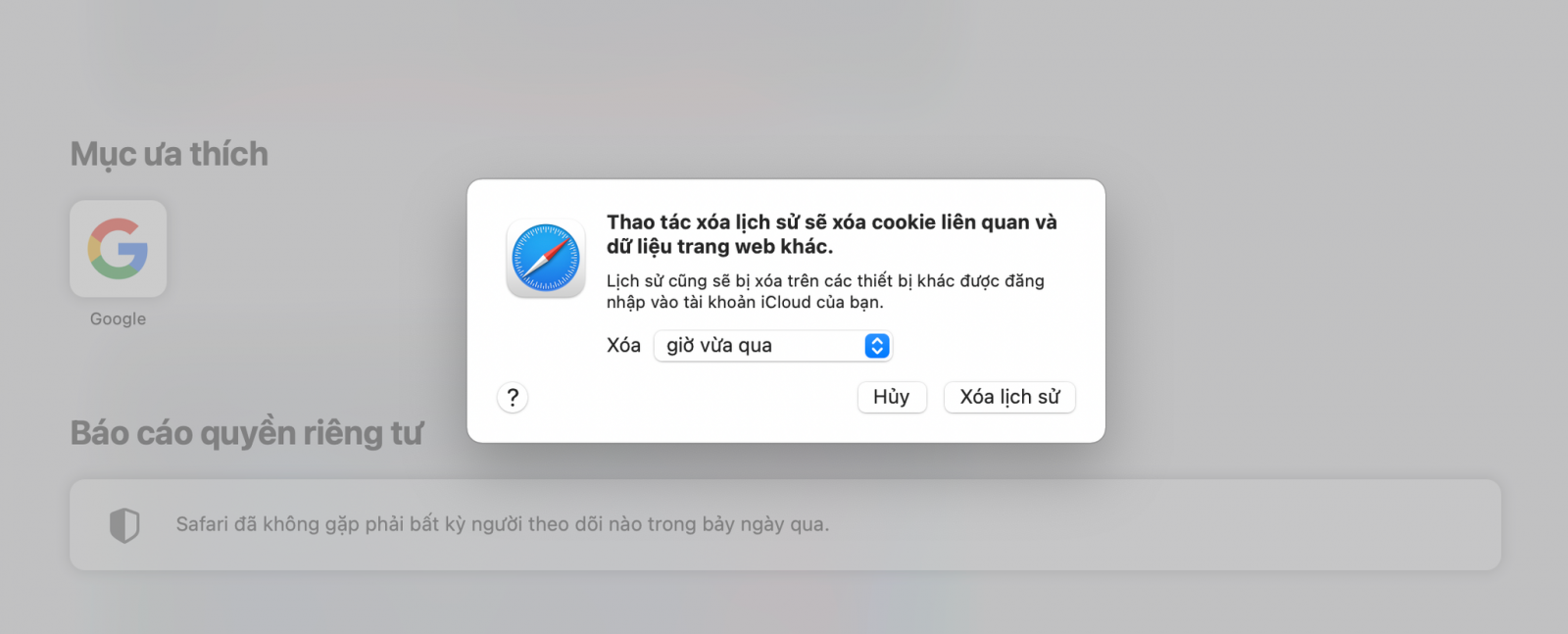Công cụ tìm kiếm Google từ lâu đã trở thành một phần không thể thiếu trong trải nghiệm sử dụng Internet khi mà tất cả người dùng chắc chắn đã phải nghe đến và từng sử dụng qua Google.
Đang xem: Cách xóa lịch sử tìm kiếm trên google
Khi người dùng nhập nội dung thông tin cần tìm kiếm, Google sẽ ghi lại những dữ liệu này để hỗ trợ quản lý hoạt động người dùng tốt hơn. Tuy nhiên, tính năng này đôi lúc lại gây không ít phiền hà cho người sử dụng và không ít người dùng rất muốn biết cách xóa lịch sử tìm kiếm trên Google để các hoạt động trên Internet của mình được riêng tư. Vì vậy, bài viết dưới đây của ustone.com.vn sẽ giúp các bạn tìm hiểu cách xóa nhật ký tìm kiếm trên Google.
Cách xóa lịch sử tìm kiếm trên Google
Mỗi khi người dùng truy cập vào trang Google.com và tiến hành tìm kiếm thông tin qua thanh tìm kiếm hoặc thanh duyệt web, Google sẽ tự động sao lưu lại những thông tin tìm kiếm của họ để đề xuất chúng mỗi khi bạn gõ những từ khoá liên quan lên thanh tìm kiếm. Vậy nên với tính năng này bạn hoàn toàn có thể xóa lịch sử tìm kiếm trên Google ngay trên thanh duyệt web qua các bước đơn giản như sau:
Bước 1: Truy cập vào trang chủ website google.com.
Bước 2: Nhập thông tin hoặc từ khóa cần tìm kiếm.
Cách xoá lịch sử tìm kiếm trên Google Chrome
1. Cách xoá lịch sử tìm kiếm trên Google bằng máy tính
Bước 1: Mở trình duyệt Google Chrome, ở góc trên bên phải, ấn chọn dấu ba chấm xếp dọc. Khi hộp thoại “Tùy chỉnh và Kiểm soát” xuất hiện thì lựa chọn “Cài đặt”.
Bước 2: Tại màn hình giao diện “Cài đặt”, ấn chọn mục “Quyền riêng tư và bảo mật”. Sau đó, ấn vào lựa chọn “Xoá lịch sử duyệt web”.
Bước 3: Sau khi một hộp thoại nhỏ mới xuất hiện, bạn có thể tuỳ chỉnh xoá các dữ liệu mình mà mong muốn với rất nhiều lựa chọn về các mốc thời gian bất kỳ. Cuối cùng, khi đã chọn xong những lựa chọn về mốc thời gian và loại dữ liệu muốn xoá, bạn chỉ cần ấn chọn “Xoá dữ liệu”.
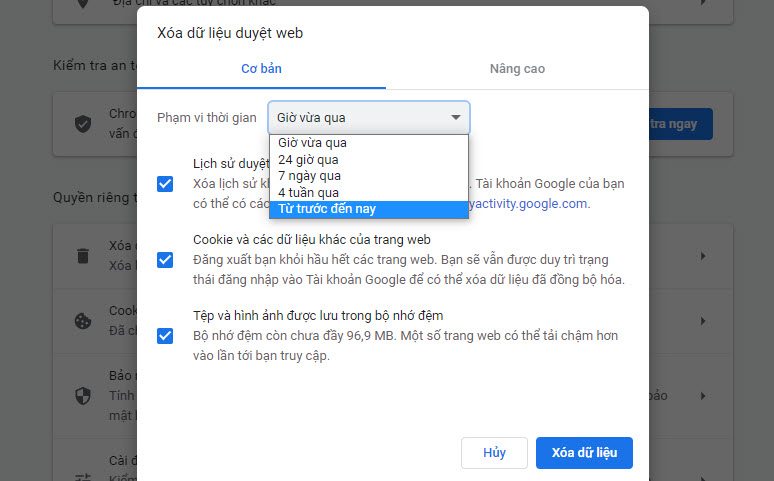
Ngoài ra, hộp thoại “Xoá lịch sử duyệt web” còn có thêm thẻ “Nâng cao” dành cho những người dùng thường xuyên sử dụng Google Chrome trong thời gian dài. Các lựa chọn dữ liệu có thể xoá trong hộp thoại nâng cao còn có những sao lưu về mật khẩu và các dữ liệu đăng nhập khác, dữ liệu tự động điền vào trang tính,…
2. Cách xoá lịch sử tìm kiếm trên Google bằng điện thoại Android
Bước 1: Tương tự như trên máy tính, đầu tiên bạn cần phải truy cập vào ứng dụng Google Chrome và ấn chọn vào dấu ba chấm xếp dọc ở góc trên bên phải ứng dụng.
Bước 2: Chọn vào mục “Lịch sử” để đi đến lịch sử duyệt web của bạn.
Bước 3: Tiếp theo, bạn cần ấn vào lựa chọn “Xoá lịch sử duyệt web” ở phía đầu giao diện lịch sử vừa xuất hiện.
Bước 4: Sau đó, tùy theo nhu cầu xóa dữ liệu duyệt web của bạn đơn giản hay phức tạp mà bạn có thể tuỳ chỉnh các lựa chọn cho phù hợp trong chế độ xóa lịch sử cơ bản hoặc nâng cao. Khi đã lựa chọn các tuỳ chỉnh về thời gian xoá dữ liệu và loại dữ liệu cần xoá như ý muốn, tiếp theo bạn chỉ cần ấn vào “Xóa dữ liệu” ở phía dưới cùng của hộp thoại tương tự như trên máy tính để xóa lịch sử tìm kiếm trên Google Chrome bằng điện thoại Android.
3. Cách xoá lịch sử tìm kiếm trên Google bằng điện thoại iPhone
Bước 1: Cũng giống như những thiết bị trên, đầu tiên bạn cũng phải mở ứng dụng Google Chrome nhưng thay vì chọn vào dấu ba chấm ở phía trên bên phải thì đối với hệ điều hành iOS, dấu ba chấm xếp dọc lại được đặt ở phía dưới bên phải.
Bước 2: Tiếp theo, bạn ấn chọn vào tiêu đề “Nhật ký” để đến trang lịch sử duyệt web.
Bước 3: Chọn vào “Xoá dữ liệu duyệt web” để bắt đầu xoá lịch sử tìm kiếm trên Google.
Bước 4: Tương tự như ở các thiết bị khác, người dùng iPhone có thể tuỳ chỉnh thiết lập các lựa chọn về mốc thời gian và loại dữ liệu cần xoá. Sau khi hoàn thành các thiết lập này, chỉ cần ấn chọn vào lựa chọn chữ “Xong” để hoàn thành quá trình xoá lịch sử tìm kiếm.
Hướng dẫn cách xóa lịch sử tìm kiếm trên Safari cho các thiết bị Apple
Đối với những người dùng iPhone, trình duyệt Safari có lẽ sẽ thân thuộc và cũng được sử dụng nhiều hơn so với Google Chrome do Safari là ứng dụng được tích hợp sẵn trên hệ điều hành iOS. Cũng như Google, trình duyệt Safari cũng có chức năng sao lưu thông tin duyệt web của người dùng để tối ưu hoá hoạt động nên để có thể giữ cho quá trình duyệt web của bạn được riêng tư thì hãy tham khảo cách xoá lịch sử tìm kiếm trên Safari dưới đây.
1. Cách xoá lịch sử duyệt web trên Safari cho điện thoại iPhone
Sử dụng tiện ích Cài đặt trên điện thoại
Bước 1: Trước tiên bạn cần truy cập vào tiện ích “Cài đặt” có hình bánh răng và cuộn tìm đến mục ứng dụng Safari ở phía dưới.
Bước 2: Ở trang giao diện của cài đặt Safari, ấn chọn vào lựa chọn “Xoá lịch sử và dữ liệu trang web” để tiến hành xoá lịch sử tìm kiếm trên Safari.
Bước 3: Một hộp thoại thông báo mới sẽ hiện lên để cảnh báo cho bạn về rủi ro mất toàn bộ dữ liệu duyệt web nếu như bạn tiếp tục tiến hành xóa lịch sử tìm kiếm của Safari. Sau khi bạn đã kiểm tra các lựa chọn về mốc thời gian cũng như các loại dữ liệu cần xoá và nếu không có vấn đề gì thì bạn tiếp tục ấn chọn “Xóa lịch sử và dữ liệu” để hoàn tất quá trình.
Sử dụng trình duyệt Safari
Bước 1: Truy cập vào trang chủ ứng dụng Safari và chọn vào biểu tượng hình hai trang sách ở phía dưới bên phải của giao diện.
Bước 2: Sau khi một hộp thoại “Lịch sử” hiện lên ở phía dưới màn hình điện thoại, chọn tiếp vào “Xoá” để bắt đầu xoá lịch sử tìm kiếm trên Safari.
Bước 3: Sau đó, tiếp tục sẽ có một hộp thoại mốc thời gian xuất hiện cho bạn lựa chọn khoảng thời gian phù hợp với nhu cầu xoá lịch sử của bạn. Đối với cách xoá lịch sử duyệt web bằng trình duyệt Safari, người dùng sẽ không thể lựa chọn loại dữ liệu được xoá như mật khẩu, cookies, dữ liệu điền vào biểu mẫu,… mà trình duyệt sẽ tự động xoá hết tất cả dữ liệu duyệt web của người dùng. Khi bạn chọn vào khoảng thời gian cần xoá dữ liệu, sẽ không có hộp thoại thông báo nào xuất hiện để cảnh báo mà dữ liệu sẽ ngay lập tức bị xoá. Vì vậy, bạn hãy cân nhắc thật kỹ lưỡng rồi mới ấn chọn khoảng thời gian xoá dữ liệu nhé.
Sử dụng máy tính Macbook hoặc iPad
Bước 1: Truy cập vào trình duyệt Safari có sẵn trên máy Macbook của bạn, sau đó lựa chọn vào mục “Lịch sử” ở tại thanh menu phía trên cùng của trình duyệt. Sau đó, ấn chọn tiếp vào tiêu đề “Xóa lịch sử” nằm ở phía dưới cùng của hộp thoại vừa xuất hiện.
Bước 2: Tiếp theo sẽ có một hộp thoại xoá lịch sử duyệt web xuất hiện và bạn cũng có lựa chọn tuỳ chỉnh về khoảng thời gian mà bạn cần xoá dữ liệu. Tuy nhiên, cũng như trên iPhone, trình duyệt Safari chỉ cho bạn xoá toàn bộ các dữ liệu chứ không được lựa chọn tuỳ loại như trên Google Chrome và sau khi chọn được khoảng thời gian thích hợp thì bạn chỉ cần ấn chọn “Xoá lịch sử” để hoàn tất quá trình xoá lịch sử tìm kiếm trên Safari. Bạn cũng nhớ cân nhắc kỹ lưỡng trước khi xoá nhé vì trình duyệt Safari trên Macbook cũng sẽ không xuất hiện hộp thoại cảnh báo.
Xem thêm: Top 18 Nhạc Đám Cưới Vui Nhộn Hoai Linh Hay Nhất, Liên Khúc Ngày Xuân Vui Cưới Hoài Linh Hay Nhất
Ngoài ra, người dùng cũng có thể cân nhắc sử dụng trình duyệt web ở Chế độ ẩn danh (Incognito) để tìm kiếm thông tin mà không lo sợ bị ghi lại hoạt động của mình. Trong chế độ duyệt web ẩn danh này, các thông tin tài khoản đã liên kết đăng nhập, toàn bộ lịch sử duyệt web, cookies, dữ liệu hình ảnh, tự động điền, đều sẽ không được lưu lại dưới bất kỳ hình thức nào nhằm bảo mật thông tin người dùng. Chế độ ẩn danh này cũng sẽ hoạt động độc lập với chế độ duyệt web thông thường, nên người dùng có thể dùng nó để đăng nhập nhiều tài khoản Facebook, hay Gmail khác nhau mà không bị đồng bộ hoá. Vì vậy, bạn nên cân nhắc sử dụng Chế độ ẩn danh khi duyệt web để quá trình sử dụng Internet của mình được riêng tư hơn.
Bài viết trên đây của ustone.com.vn đã hướng dẫn cách xoá lịch sử tìm kiếm trên Google đơn giản và nhanh nhất cho tất cả thiết bị. Hy vọng qua bài viết này bạn đã có thêm nhiều thông tin về các cách xoá toàn bộ các dữ liệu duyệt web trên Google và Safari. Nếu thấy bài viết hay thì hãy tham khảo thêm nhiều thông tin bổ ích khác ở website ustone.com.vn và liên hệ ngay hotline qua hotline 19000351 để được giải đáp ngay những thắc mắc có liên quan đến bài viết.