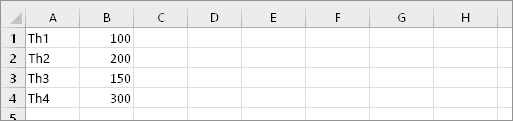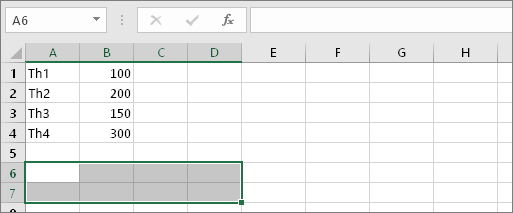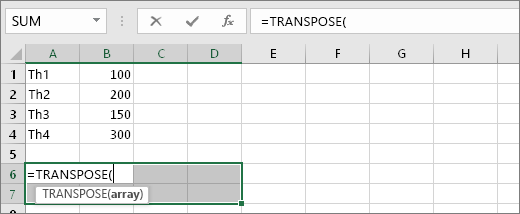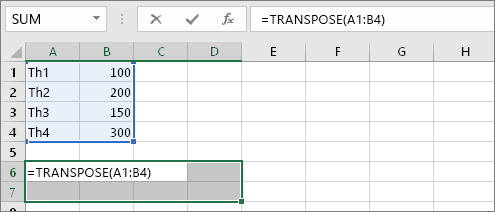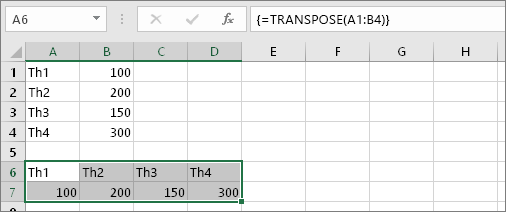Đôi khi bạn gõ nhầm dữ liệu trong bảng biểu theo cột mà dữ liệu đúng là theo hàng. Có cách nào chuyển cột thành hàng thay vì phải gõ lại dữ liệu không? Rất đơn giản với 2 cách sau, Kế toán Đức Minh cùng bạn thực hiện qua bài viết dưới đây nhé.
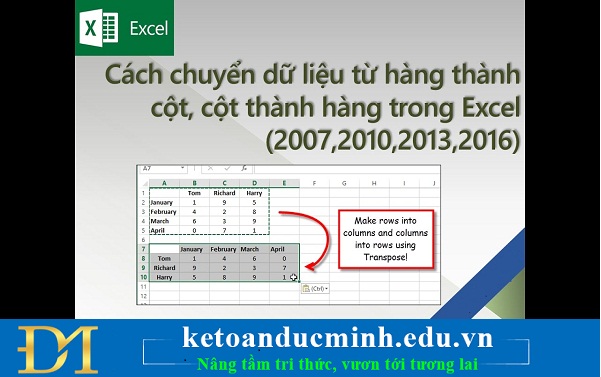
Cách 1: Sử dụng Transpose trong Paste Special
Bước 1: Mở file dữ liệu Excel mà bạn muốn chuyển cột thành dòng
Bước 2: Chọn (bôi đen) những cột (hoặc dòng) muốn chuyển thành dòng (cột) –> sau đó nhấn Ctrl + C để copy ( hoặc nhấn chuột phải và chọn chức năng copy) trong bảng chức năng hiện ra khi ta ấn chuột phải.
Đang xem: Chuyển cột thành hàng trong excel 2007
Ảnh 1: Cách chuyển dữ liệu từ cột thành dòng trong excel
Sau đó nhấp chuột vào vị trí cần để dữ liệu chuyển đổi và nhấp chuột phải lên ô đó –> chọn Paste Special…
Ảnh 2: Cách chuyển dữ liệu từ cột thành dòng trong excel
Khi hộp thoại Paste Special xuất hiện, bạn đánh dấu chọn vào ô vuông trước Transpose
Ảnh 3: Cách chuyển dữ liệu từ cột thành dòng trong excel
Cuối cùng nhấn OK để hoàn thành. Và đây là kết quả chuyển cột thành dòng trong Excel.
Ảnh 4: Cách chuyển dữ liệu từ cột thành dòng trong excel
=> Đây là cách làm đơn giản nhất để chuyển cột thành dòng trên bảng tính Excel, nhờ đó bạn tiết kiệm khá nhiều thời gian và công sức so với cách làm thủ công phải nhập lại dữ liệu nếu lỡ bị sai.
Cách 2: Sử dụng trực tiếp hàm TRANSPOSE trong bảng tính
Thông thường bạn sẽ xoay, chuyển đổi các ô bằng cách sao chép, dán và sử dụng tùy chọn Hoán đổi. Nhưng thực hiện điều đó sẽ tạo dữ liệu trùng lặp. Nếu không muốn như thế, bạn có thể sử dụng hàm TRANSPOSE.
Xem thêm: Dennis Oh, Tin Tức Mới Nhất Mỹ Nhân “Cô Cảnh Sát Đáng Yêu” Tuyên Bố Kết Hôn Ở Tuổi 30
Bước 1: Chọn các ô trống
Trước tiên, chọn một số ô trống. Tuy nhiên, hãy đảm bảo chọn cùng số ô với tập hợp các ô gốc nhưng theo hướng khác.
Ảnh 1: Sử dụng trực tiếp hàm TRANSPOSE đổi cột thành hàng
Vì vậy, chúng ta cần chọn tám ô ngang, như ảnh phía dưới.Đây là vị trí mà các ô mới, được hoán đổi sẽ xuất hiện.
Ảnh 2: Sử dụng trực tiếp hàm TRANSPOSE đổi cột thành hàng
Bước 2: Nhập =TRANSPOSE(
Trong khi vẫn chọn các ô trống đó, nhập: =TRANSPOSE(
Ảnh 3: Sử dụng trực tiếp hàm TRANSPOSE đổi cột thành hàng
Lưu ý rằng tám ô vẫn được chọn ngay cả khi chúng ta đã bắt đầu nhập công thức.
Bước 3: Nhập phạm vi các ô gốc
Lúc này, nhập phạm vi ô mà bạn muốn hoán đổi, công thức sẽ là: =TRANSPOSE(A1:B4).
Ảnh 4: Sử dụng trực tiếp hàm TRANSPOSE đổi cột thành hàng
Sau đó nhấn CTRL+SHIFT+ENTER. Đây là kết quả sau khi nhấn CTRL+SHIFT+ENTER
Ảnh 5: Sử dụng trực tiếp hàm TRANSPOSE đổi cột thành hàng
* Tại sao lại là CTRL+SHIFT+ENTER thay vì ENTER như các hàm thông thường
Tại sao? Vì hàm TRANSPOSE chỉ được sử dụng trong công thức mảng và đó là cách bạn hoàn tất công thức mảng. Công thức mảng, nói ngắn gọn, là một công thức sẽ được áp dụng cho nhiều ô. Vì bạn đã chọn nhiều ô trong bước 1 (bạn đã thực hiện điều đó, phải không?), công thức sẽ được áp dụng cho nhiều ô.
– Ngọc Anh –
Với mục tiêu “Sự thành công của học viên là niềm tự hào của Đức Minh”, Công ty đào tạo kế toán và tin học Đức Minh là nơi đào tạo kế toán thực tế và tin học văn phòng uy tín và chuyên nghiệp nhất Hà Nội hiện nay. Đức Minh luôn sẵn sàng hỗ trợ hết mình vì học viên, luôn đồng hành cùng học viên trên bước đường đi tới thành công.
Lịch học dạy kèm linh động từ thứ 2 đến thứ 7 hàng tuần cho tất cả các học viên:
Ca 1: Từ 8h -> 11h30 * Ca 2: Từ 13h30 -> 17h * Ca 3: Từ 18h -> 20h
Bảng giá khóa học
TỔ CHỨC THI VÀ CẤP CHỨNG CHỈ CỦA VIỆN KẾ TOÁN ĐỨC MINH
HỌC VIỆN ĐÀO TẠO KẾ TOÁN – TIN HỌC ĐỨC MINH
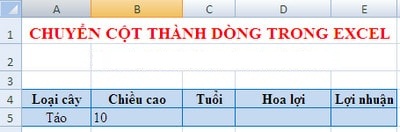
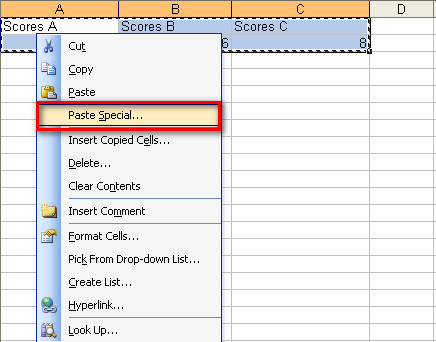
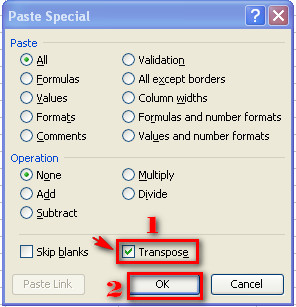
.jpg)