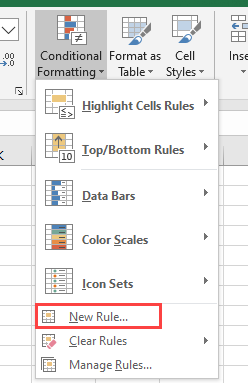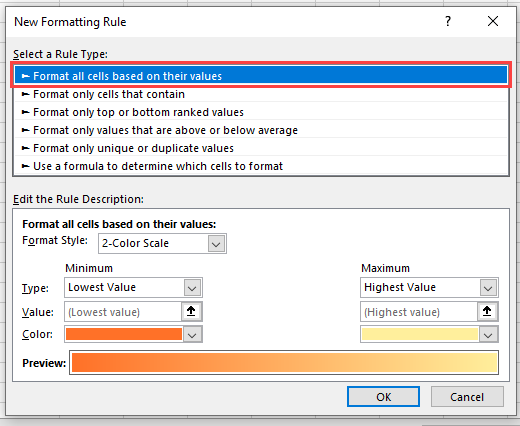Excel Conditional Formatting
Excel Conditional Formatting allows you to define rules which determine cell formatting.
Đang xem: Use conditional formatting to highlight information
For example, you can create a rule that highlights cells that meet certain criteria. Examples include:
Numbers that fall within a certain range (ex. Less than 0).The top 10 items in a list.Creating a “heat map”.“Formula-based” rules for virtually any conditional formatting.
In Excel, Conditional Formatting can be found in the Ribbon under Home > Styles (ALT > H > L).
To create your own rule, click on ‘New Rule’ and a new window will appear:
Conditional Formatting in VBA
All of these Conditional Formatting features can be accessed using VBA.
Note that when you set up conditional formatting from within VBA code, your new parameters will appear in the Excel front-end conditional formatting window and will be visible to the user. The user will be able to edit or delete these unless you have locked the worksheet.
The conditional formatting rules are also saved when the worksheet is saved
Conditional formatting rules apply specifically to a particular worksheet and to a particular range of cells. If they are needed elsewhere in the workbook, then they must be set up on that worksheet as well.
Practical Uses of Conditional Formatting in VBA
You may have a large chunk of raw data imported into your worksheet from a CSV (comma-separated values) file, or from a database table or query. This may flow through into a dashboard or report, with changing numbers imported from one period to another.
Where a number changes and is outside an acceptable range, you may want to highlight this e.g. background color of the cell in red, and you can do this setting up conditional formatting. In this way, the user will be instantly drawn to this number, and can then investigate why this is happening.
You can use VBA to turn the conditional formatting on or off. You can use VBA to clear the rules on a range of cells, or turn them back on again. There may be a situation where there is a perfectly good reason for an unusual number, but when the user presents the dashboard or report to a higher level of management, they want to be able to remove the ‘alarm bells’.
Also, on the raw imported data, you may want to highlight where numbers are ridiculously large or ridiculously small. The imported data range is usually a different size for each period, so you can use VBA to evaluate the size of the new range of data and insert conditional formatting only for that range.
You may also have a situation where there is a sorted list of names with numeric values against each one e.g. employee salary, exam marks. With conditional formatting, you can use graduated colors to go from highest to lowest, which looks very impressive for presentation purposes.
However, the list of names will not always be static in size, and you can use VBA code to refresh the scale of graduated colors according to changes in the size of the range.
A Simple Example of Creating a Conditional Format on a Range
This example sets up conditional formatting for a range of cells (A1:A10) on a worksheet. If the number in the range is between 100 and 150 then the cell background color will be red, otherwise it will have no color.
Sub ConditionalFormattingExample()‘Define RangeDim MyRange As RangeSet MyRange = Range(“A1:A10”)‘Delete Existing Conditional Formatting from RangeMyRange.FormatConditions.Delete‘Apply Conditional FormattingMyRange.FormatConditions.Add Type:=xlCellValue, Operator:=xlBetween, _ Formula1:=”=100″, Formula2:=”=150″MyRange.FormatConditions(1).Interior.Color = RGB(255, 0, 0)End SubNotice that first we define the range MyRange to apply conditional formatting.
Next we delete any existing conditional formatting for the range. This is a good idea to prevent the same rule from being added each time the code is ran (of course it won’t be appropriate in all circumstances).
Colors are given by numeric values. It is a good idea to use RGB (Red, Green, Blue) notation for this. You can use standard color constants for this e.g. vbRed, vbBlue, but you are limited to eight color choices.
There are over 16.7M colors available, and using RGB you can access them all. This is far easier than trying to remember which number goes with which color. Each of the three RGB color number is from 0 to 255.
Note that the ‘xlBetween’ parameter is inclusive so cell values of 100 or 150 will satisfy the condition.
Multi-Conditional Formatting
You may want to set up several conditional rules within your data range so that all the values in a range are covered by different conditions:
Sub MultipleConditionalFormattingExample()Dim MyRange As Range”Create range objectSet MyRange = Range(“A1:A10”)”Delete previous conditional formatsMyRange.FormatConditions.Delete”Add first ruleMyRange.FormatConditions.Add Type:=xlCellValue, Operator:=xlBetween, _ Formula1:=”=100″, Formula2:=”=150″MyRange.FormatConditions(1).Interior.Color = RGB(255, 0, 0)”Add second ruleMyRange.FormatConditions.Add Type:=xlCellValue, Operator:=xlLess, _ Formula1:=”=100″MyRange.FormatConditions(2).Interior.Color = vbBlue”Add third ruleMyRange.FormatConditions.Add Type:=xlCellValue, Operator:=xlGreater, _ Formula1:=”=150″MyRange.FormatConditions(3).Interior.Color = vbYellowEnd SubThis example sets up the first rule as before, with the cell color of red if the cell value is between 100 and 150.
Two more rules are then added. If the cell value is less than 100, then the cell color is blue, and if it is greater than 150, then the cell color is yellow.
In this example, you need to ensure that all possibilities of numbers are covered, and that the rules do not overlap.
If blank cells are in this range, then they will show as blue, because Excel still takes them as having a value less than 100.
The way around this is to add in another condition as an expression. This needs to be added as the first condition rule within the code. It is very important where there are multiple rules, to get the order of execution right otherwise results may be unpredictable.
Sub MultipleConditionalFormattingExample()Dim MyRange As Range”Create range objectSet MyRange = Range(“A1:A10”)”Delete previous conditional formatsMyRange.FormatConditions.Delete”Add first ruleMyRange.FormatConditions.Add Type:=xlExpression, Formula1:= _ “=LEN(TRIM(A1))=0″MyRange.FormatConditions(1).Interior.Pattern = xlNone”Add second ruleMyRange.FormatConditions.Add Type:=xlCellValue, Operator:=xlBetween, _ Formula1:=”=100”, Formula2:=”=150″MyRange.FormatConditions(2).Interior.Color = RGB(255, 0, 0)”Add third ruleMyRange.FormatConditions.Add Type:=xlCellValue, Operator:=xlLess, _ Formula1:=”=100″MyRange.FormatConditions(3).Interior.Color = vbBlue”Add fourth ruleMyRange.FormatConditions.Add Type:=xlCellValue, Operator:=xlGreater, _ Formula1:=”=150″MyRange.FormatConditions(4).Interior.Color = RGB(0, 255, 0)End SubThis uses the type of xlExpression, and then uses a standard Excel formula to determine if a cell is blank instead of a numeric value.
The FormatConditions object is part of the Range object. It acts in the same way as a collection with the index starting at 1. You can iterate through this object using a For…Next or For…Each loop.
Deleting a Rule
Sometimes, you may need to delete an individual rule in a set of multiple rules if it does not suit the data requirements.
Sub DeleteConditionalFormattingExample()Dim MyRange As Range”Create range objectSet MyRange = Range(“A1:A10”)”Delete previous conditional formatsMyRange.FormatConditions.Delete”Add first ruleMyRange.FormatConditions.Add Type:=xlCellValue, Operator:=xlBetween, _ Formula1:=”=100″, Formula2:=”=150″ MyRange.FormatConditions(1).Interior.Color = RGB(255, 0, 0)”Delete ruleMyRange.FormatConditions(1).DeleteEnd SubThis code creates a new rule for range A1:A10, and then deletes it. You must use the correct index number for the deletion, so check on ‘Manage Rules’ on the Excel front-end (this will show the rules in order of execution) to ensure that you get the correct index number. Note that there is no undo facility in Excel if you delete a conditional formatting rule in VBA, unlike if you do it through the Excel front-end.