Hiện nay việc cắt ảnh được thực hiện nhanh chóng và dễ dàng. Bạn không cần sử dụng các phần mềm tải về như Photoshop hay Magic Photo Editor. Thay vào đó bạn có thể cắt ảnh bằng các ứng dụng trực tuyến nhanh chóng và dễ dàng. Hoặc bạn cũng có thể dùng công cụ paint trên máy tính để vẽ và chỉnh sửa hình ảnh. Vậy cắt ảnh trong paint được thực hiện như thế nào? Hãy cùng Laptop Minh Khoa khám phá những bước cơ bản nhất bạn nhé!
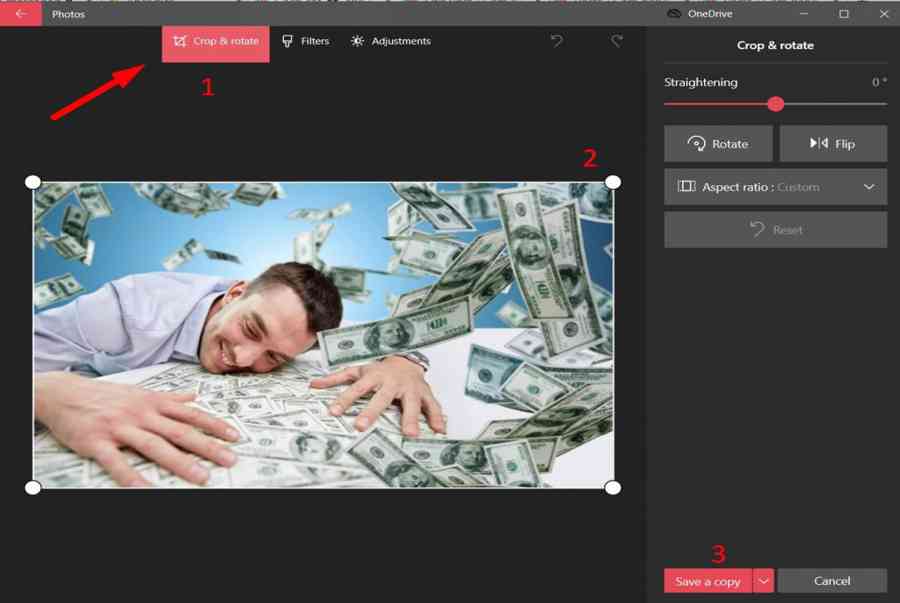
Hướng dẫn 1 số cách cắt ảnh trong paint đơn giản
Khi nào bạn cần cắt ảnh trong paint?
Cắt ảnh trong paint được thực hiện khi bạn muốn các thao tác diễn ra nhanh hơn. Bạn nên dùng paint để cắt ảnh khi:
Bạn vừa chụp màn hình xong và muốn cắt ảnh đẹp hơn.Bạn muốn cắt bỏ đi một chi tiết nào đó trong bức ảnh hoặc cắt ảnh gọn hơn.Cắt ảnh bìa facebook, paint là công cụ giải quyết nhanh gọn khi cắt ảnh bìa mà được nhiều người sử dụng.
Đang xem: Hướng dẫn cắt ảnh trong paint
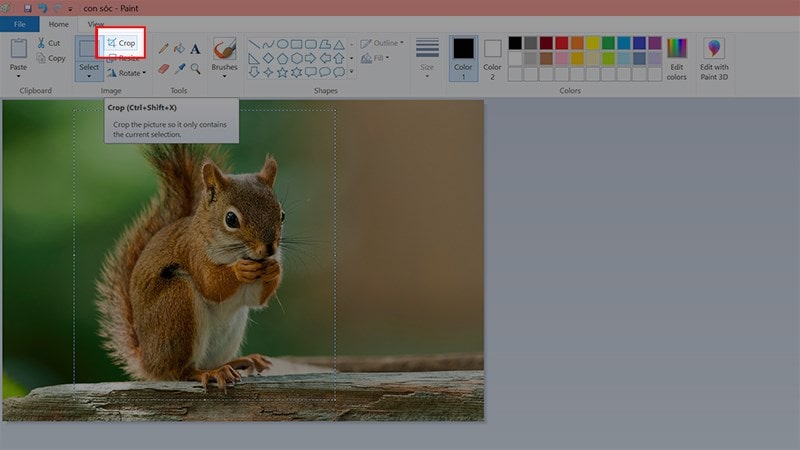
Khi nào bạn cần cắt ảnh trong paint
Mách bạn một số cách cắt ảnh trong paint đơn giản
Để sử dụng paint chỉnh sửa hay cắt ảnh thì bạn có thể sử dụng nhiều cách khác nhau. Mỗi cách cắt ảnh sẽ cho bạn một bức ảnh theo yêu cầu mà bạn muốn. Có hai cách cắt ảnh trong paint đơn giản nhất mà nhiều người hay dùng đó là: cắt ảnh trong paint theo vùng chọn và cắt ảnh trong paint theo ý muốn.
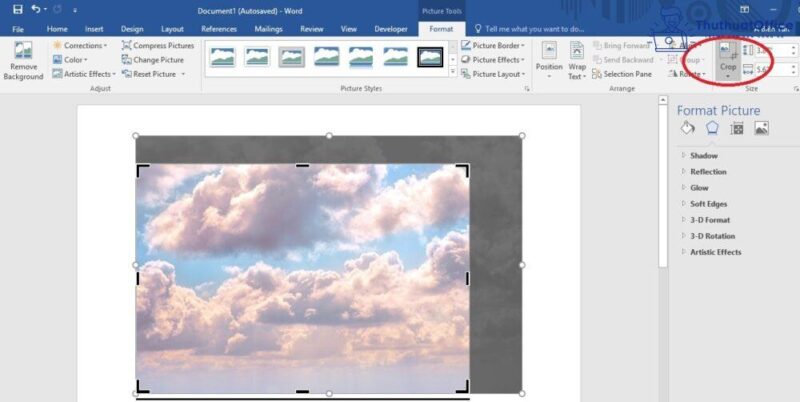
Mách bạn một số cách cắt ảnh bằng công cụ paint
Hướng dẫn cắt ảnh trong paint theo vùng chọn
Để cắt ảnh theo cách này, chúng ta cần thực hiện theo các bước sau đây:
Bước 1: Trong giao diện Paint, bạn nhấn đúp chuột vào File để mở hình ảnh mà mình cần cắt.Bước 2 : Tiếp theo, các bạn hãy nhấn chọn vào mục Select. Sau đó, trong danh sách hiển thị bạn hãy nhấn chọn vào mục Rectangular selection để có thể khoanh vùng ảnh muốn cắt.Bước 3 : Giữ và kéo chuột để chọn vào vùng cần cắt. Trong quá trình giữ và kéo chuột sẽ có một đường viền nét đứt hình chữ nhật bao quanh vùng ảnh đang được chọn. Qua đó các bạn có thể dễ dàng xác định được vùng ảnh mà mình đang chọn để cắt chính xác theo như ý muốn.Bước 4 : Sau khi các bạn đã khoanh vùng mình cần cắt xong thì hãy nhấn vào biểu tượng Crop ở bên trên để tiến hành cắt hình ảnh.
Lúc này, bạn sẽ nhận được kết quả là hình ảnh đã cắt theo như đúng vùng ảnh mà mình đã chọn lúc trước.
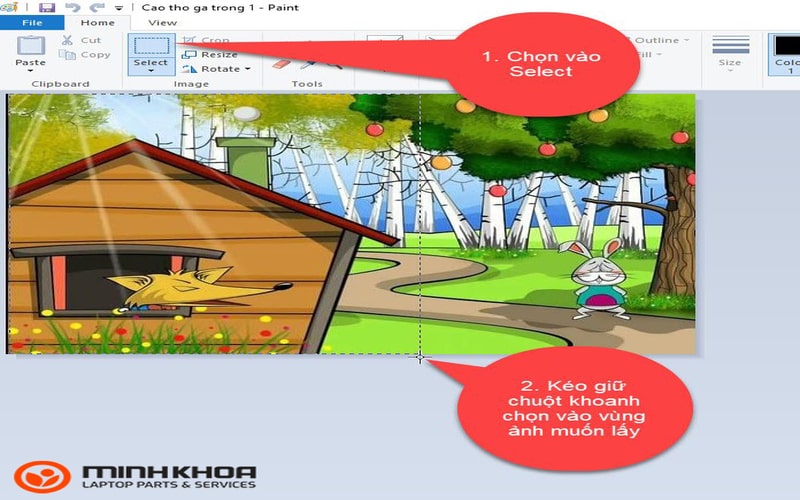
Hướng dẫn cắt ảnh trong paint theo vùng chọn
Hướng dẫn cắt ảnh trong paint theo ý muốn
Có 3 bước để bạn có thể cắt ảnh trong paint theo ý muốn. Thực hiện xong 3 bước này, bạn sẽ có được một hình ảnh như ý.
Bước 1: Bạn mở vào File hình ảnh rồi chọn ảnh muốn cắt trong Paint sau đó nhấn chọn Select. Để có thể tự khoanh vùng nội dung hình ảnh muốn cắt, bạn kích đúp chụp chọn vào Free-form selection.Bước 2: Sau đó các bạn hãy vẽ xung quanh đối tượng hoặc chi tiết mà các bạn muốn cắt bằng cách sử dụng chuột để tạo thành ảnh riêng rồi tiếp đến bỏ chuột.Bước 3: Tiếp theo để cắt hình ảnh, các bạn hãy nhấn vào Crop để cắt ảnh.
Cuối cùng để lưu lại hình ảnh mà mình đã cắt xong trên Paint, các bạn nhấn vào Save.
Khi đã có khung hình sẵn thì việc cắt ảnh trong paint cũng được thực hiện rất đơn giản. Chỉ cần kéo khung là các bạn đã có thể cắt được hình. Những cách cắt này có thể không ra được ảnh nhìn chuyên nghiệp như các ứng dụng hay các phần mềm chỉnh sửa, cắt ảnh khác. Tuy nhiên các thao tác nhìn chung vẫn được thực hiện dễ dàng hơn nhiều.
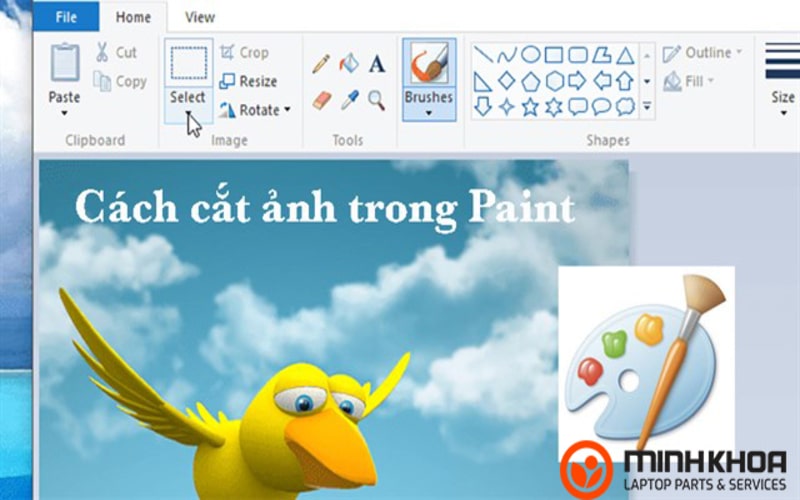
Hướng dẫn cắt ảnh trong paint theo ý muốn
Cách cắt ảnh trong paint trên windows 7,8 và 10
Hai cách trên cũng được thực hiện trên windows nhưng nó được thực hiện theo từng cách. Sau đây chúng tôi sẽ mách bạn cách cắt ảnh trong paint bằng 5 bước cơ bản nhất.
Tham khảo bài viết: Phần mềm viết chữ lên ảnh trên máy tính
Bước 1: Khởi động máy tính và mở vào Paint. Sau đó bạn hãy nhấn chọn File rồi chọn Open hoặc nhấn tổ hợp phím Ctrl + O và chọn ảnh mà bạn muốn cắt.Bước 2: Chọn Select và chọn dạng cắt ảnh. Sẽ có 2 dạng cắt ảnh để bạn lựa chọn:
Rectangular selection: Cắt ảnh theo vùng bạn chọn.
Free-form selection: Cắt ảnh theo ý muốn.
Bạn chỉ cần kéo chọn vùng ảnh mà bạn muốn cắt, nếu bạn chọn Rectangular selection.
Bạn có thể chọn vùng ảnh mà bạn muốn cắt không theo 1 hình dạng nhất định, nếu bạn chọn Free-form selection.
Bước 3: Bên phải Select, các bạn hãy nhấn chọn Crop hoặc nhấn tổ hợp phím Ctrl + Shift + X để cắt ảnh.
Nếu bạn không ưng ý khi đã cắt ảnh xong, bạn có thể chọn biểu tượng mũi tên ở góc trên bên trái hoặc nhấn tổ hợp phím Ctrl + Z để quay lại thao tác trước khi cắt ảnh.
Bước 4: Để lưu ảnh các bạn có thể nhân chọn File rồi nhấn chọn Save hoặc nhấn tổ hợp phím Ctrl + S.
Xem thêm: Cách Chụp Màn Hình Samsung Đơn Giản Nhất, Hướng Dẫn Chụp Màn Hình Thiết Bị Galaxy
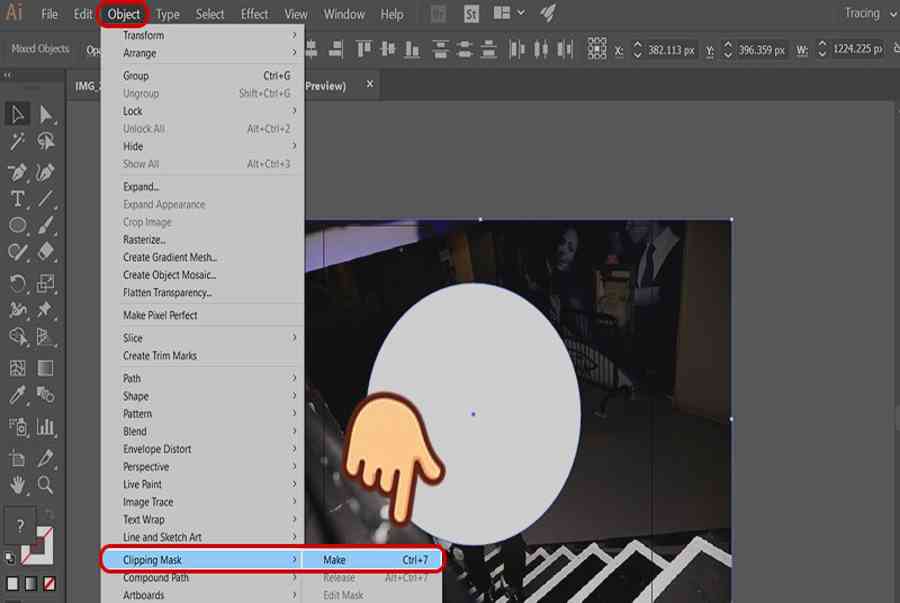
Cắt ảnh trong paint
Cắt ảnh trong paint – Lời kết
Trên đây chính là một số hướng dẫn về cách cắt ảnh trong paint theo các cách khác nhau. Hy vọng qua bài viết này bạn sẽ có được các cách cắt ảnh đơn giản và nhanh chóng nhất. Cảm ơn bạn đã luôn ủng hộ và quan tâm đến các thông tin của Laptop Minh Khoa.