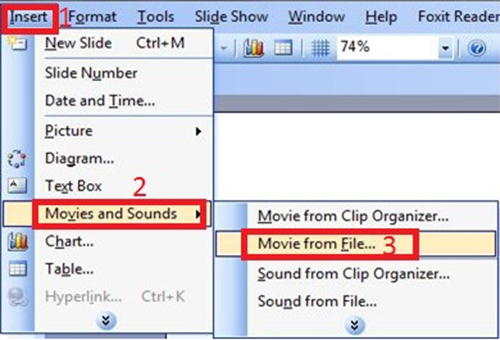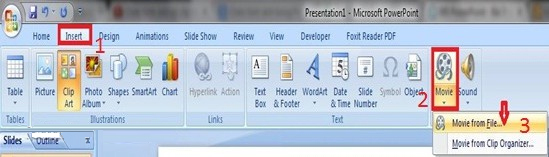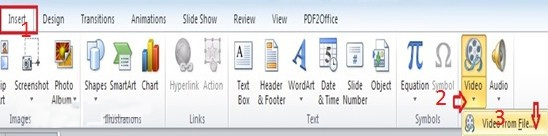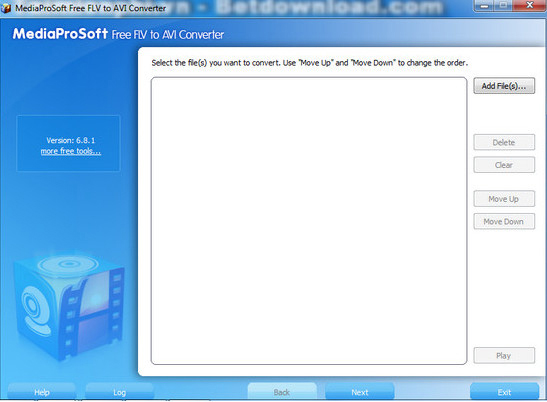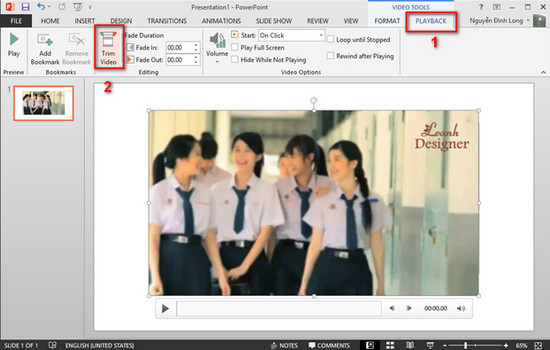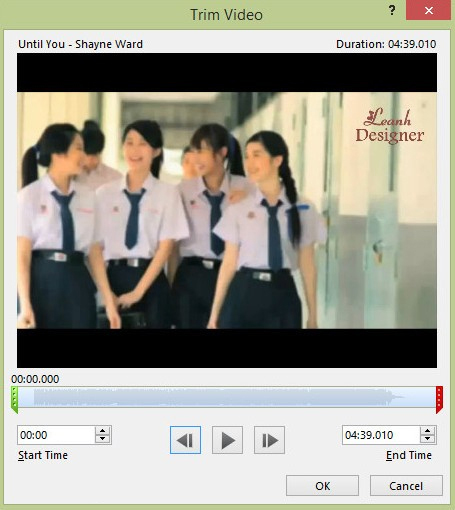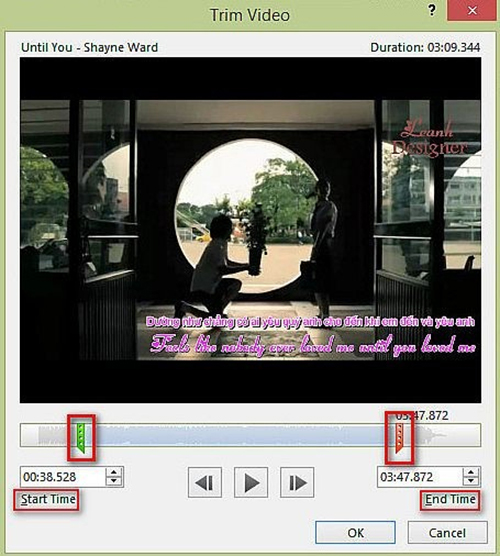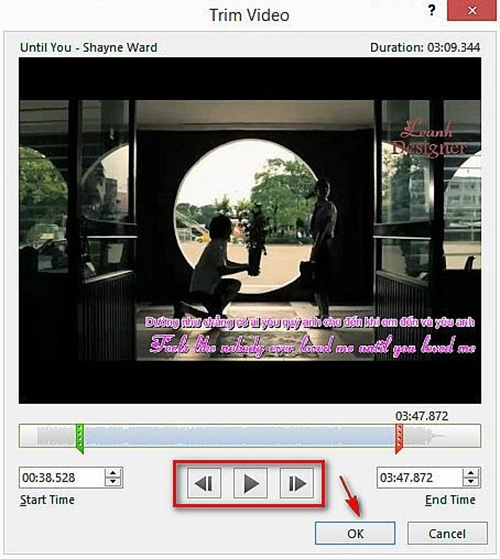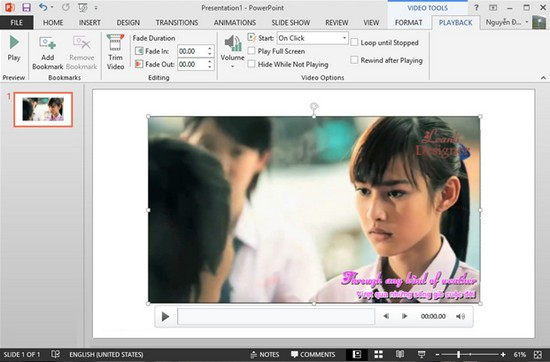PowerPoint là ứng dụng thuộc nhóm Office của Microsoft có khả năng tạo các bài thuyết trình đa phương tiện phục vụ các nhu cầu khác nhau của người dùng. Để bài thuyết trình thêm sinh động và hấp dẫn, ngoài các tính năng được tích hợp sẵn, bạn có thể chèn Video vào các Slide.
Đang xem: Hướng dẫn chèn video vào powerpoint 2003
Dưới đây chúng tôi sẽ hướng dẫn cụ thể cho bạn cách chèn video vào Slideshow trong các phiên bản Power Point.
1. Chèn video thủ công
– Đối Với PowerPoint 2003:
Bạn thực hiện theo 2 bước cơ bản:
Bước 1: Bạn vào Insert chọn Movies and Sounds, rê chuột sang phải chọn Movies from File… hộp thoại sẽ hiện ra.
Bước 2: Khi hộp thoại xuất hiện, bạn tìm đến đoạn video muốn chèn vào Slide của mình và nhấn Insert để hoàn thành. Có thể di chuyển vị trí cho video trên Slide bằng cách nhấp chọn video, giữ chuột và rê video đến vị trí mong muốn.
– Đối Với PowerPoint 2007:
Bước 1: Bạn kích chuột vào tab Insert, chọn mũi tên nhỏ phía dưới biểu tượng Movie, chọn Movie from File… trong phần danh sách tùy chọn.
Bước 2: Tìm và chọn video mong muốn, sau đó chỉ việc nhấn Insert để hoàn thành.
– Đối Với PowerPoint 2010:
Bước 1: Nhấp vào thẻ Insert, chọn mũi tên dưới biểu tượng Video, sau đó nhấp chọn Video from File…như hình dưới:
Bước 2: Cửa sổ Insert Video hiện ra, bạn chọn video cần chèn và nhấn Insert để hoàn tất việc chèn video.
– Đối Với PowerPoint 2013:
Bước 1: Tương tự như các phiên bản word khác, bạn kích vào tab Insert, chọn Video và chọn Video on My PC (như hình dưới):
Bước 2: Tiến hành chọn video trong hộp thoại Insert Video và nhấn Insert để hoàn thành.
Kết hợp chèn video vào Power Point bạn có thể chèn thêm các hiệu ứng âm thanh vào phần trình chiếu của mình, những hướng dẫn về thao tác này bạn có thể xem tại : Hướng dẫn Chèn, quản lý âm thanh trong Power Poin 2010
2. Chèn video có định dạng mở rộng (*.flv)
Video Flash có định dạng mở rộng (*.flv) là một trong những định dạng video thông dụng nhất được sử dụng phổ biến trên Internet, mà thường là những clip lại dễ tìm kiếm và dễ tải đều có trên mạng xã hội. Tuy nhiên khi chèn video có định dạng này vào PowerPoint nhất là (MS Office 2003) thì file *.flv không được hỗ trợ. Để dễ dàng chèn file *.flv như kiểu PowerPoint đã hỗ trợ (*.AVI, *.MPG, *.MPEG) ta thực hiện theo các cách dưới đây.
Cách 1: Làm slide bằng phần mềm VOLET. Phần mềm này hỗ trợ chèn hầu như tất cả các file hỗ trợ thiết kế trình diễn (swf, flv, …).
Cách 2: Dùng một phần mềm để convert file *.flv thành các file video thông dụng có thể chèn vào PowerPoint (như *.wmv, *.mpg, *.avi, …). Phần mềm để convert được sử dụng nhiều nhất là Format Factory. MediaProSoft Free FLV To AVI Converter, Youtube FLV To AVI Easy Converter,Riva FLV Encode…
Cách 3: Dùng chức năng Insert -> Movies and Sounds với video được đổi đuôi (phần mở rộng) từ *.flv.
– Để kiểm tra đuôi của các tập tin, trong Windows Explore, bạn vào Tools -> Folder Option -> Trong tab View, bỏ chọn hộp kiểm (uncheck) mục Hide extensions for known system files.
– Sau đó, bạn có thể chỉnh lại đuôi của các file FLV bằng cách Click chuột phải lên file *.flv -> chọn Rename -> gõ lại đuôi mới là *.wmv (hay *.mpg, *.avi, …..).
– Để chèn video thì trong PowerPoint, vào Insert -> Movies and Sounds -> chọn Movie from file … Đây chỉ là cách đánh lừa PowerPoint, làm nó tưởng lầm đây là file video mà WMP (Windows Media Player) nhưng thực ra WMP vẫn đang xem file *.flv, nên bạn cần cài code giải mã video miễn phí.
3. Cắt Video nhúng trong Slideshow
Khi chèn video vào Slide chắc chắn có những video bạn tải trên mạng về nội dung bị thừa so với bài thuyết trình của mình. Khi ấy bạn cần đến công cụ cắt Video nhúng ngay trong Slideshow. Lưu ý để sử dụng được chức năng cắt video thì bạn phải sử dụng phiên bản Power Point 2010 trở lên.
Bước 1: Mở Slide có chứa Video cần cắt, sau đó vào tab Playback và chọn Trim Video.
Bước 2: Hộp thoại Trim Video xuất hiện.
Bước 3: Tại đây các bạn có thể tùy chình cắt bỏ video của mình bằng cách kéo thanh màu xanh và màu đỏ. Hoặc các bạn có thể nhập chỉ số thời gian vào ô Start time và ô End time.
Xem thêm: Tải Phần Mềm Làm Video Ghép Ảnh Và Nhạc & Chữ, Top Phần Mềm Tạo Video Từ Hình Ảnh Chất Lượng
Bước 4: Để xem trước video các bạn kích nút Play (có hình tam giác) hoặc nút tua nhanh video
Bước 5: Sau khi đã cắt xong các bạn nhấn OK để hoàn tất. Và đây là kết quả.
Với những công nghệ mới hiện nay, những buổi thuyết trình có thể diễn ra mà không cần người thuyết trình phải có mặt trực tiếp tại hội trường đó, mọi thứ có thể sắp xếp để quá trình được thực hiện qua kết nối internet. Điều này có thể sẽ hơi phức tạp và không đạt được hiệu quả như thuyết trình trực tiếp, tuy nhiên nó sẽ khá tiện dụng trong nhiều trường hợp cụ thể. Những hướng dẫn để thực hiện việc này xem tại: Thủ thuật trình chiếu file PowerPoint 2010 qua Internet