Việc lặp lại tiêu đề Excel khi in ấn là 1 việc rất quan trọng trong công việc của mọi người, đặc biệt là dân văn phòng, học sinh, sinh viên. Vậy làm thể nào để có thể in lặp lại tiêu đề trong Excel mà không cần phải chỉnh sửa khi sang 1 trang mới.
Đang xem: Hướng dẫn in giữ tiêu đề trong excel
Hướng dẫn lặp lại tiêu đề Excel khi in ấn trong Excel
Bài viết được thực hiện trên laptop hệ điều hành Windows với phiên bản Excel 2019, ngoài ra bạn cũng có thể thực hiện trên MacOS với các phiên bản Excel 2003, 2007, 2010, 2013, 2019 với thao tác tương tự.
I. Lợi ích của việc in lặp lại tiêu đề trong Excel
Giúp bạn có thể lặp lại tiêu đề mỗi khi in sang 1 trang mới.Không cần chỉnh sửa lại định dạng hay vị trí của tiêu đề cũ.Rất thuận tiện mỗi khi bạn thực hiện in nhiều dữ liệu trên các khổ giấy khác nhau.Thuận tiện không phải lật tìm lại ở trang 1 để xem tên cột tiêu đề là gì
II. Cách lặp lại tiêu đề Excel khi in ấn trong Excel
Bước 1: Mở file Excel > Mở thẻ Page Layout > Chọn Print Titles.
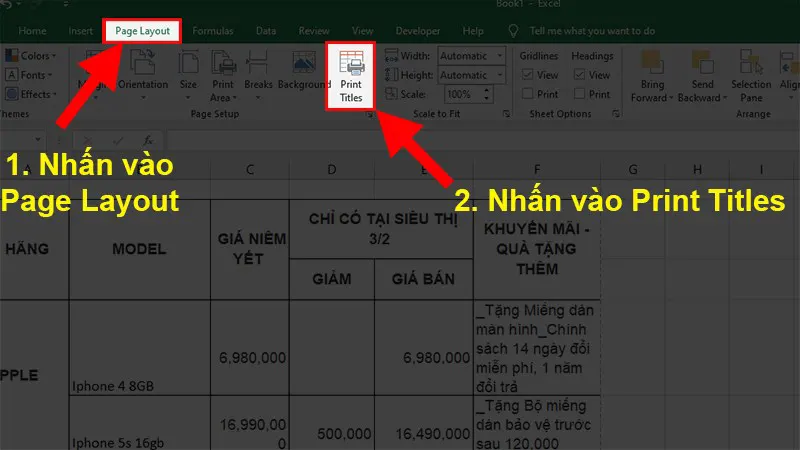
Cách lặp lại tiêu đề Excel khi in ấn trong Excel
Mở file Excel > Mở thẻ Page Layout > Chọn Print Titles
Bước 2: Hộp thoại Page Setup hiện lên > Chọn thẻ Sheet.
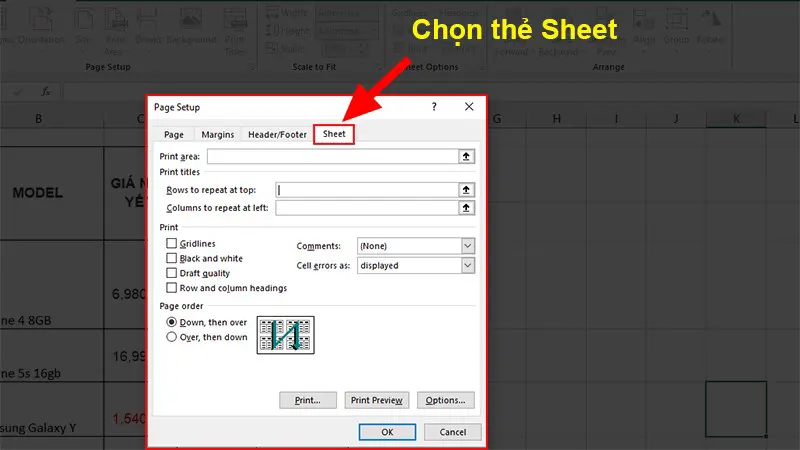
Hộp thoại Page Setup hiện lên > Chọn thẻ Sheet
Bước 3: Ở thẻ Sheet phần Print titles chọn 1 trong 2 điều kiện sau bằng cách nhấn vào dấu mũi tên hướng lên

.
Rows to repeat at top: khi bạn muốn in lặp lại dòng cho mọi trang (áp dụng khi bạn muốn lặp lại các tiêu đề được viết theo hàng ngang).
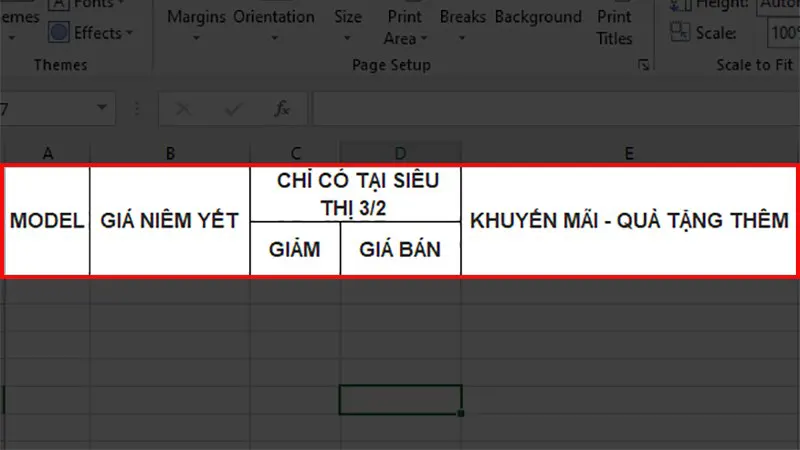
Rows to repeat at top
Columns to repeat at left: khi bạn muốn in lặp lại cột cho mọi trang (áp dụng khi bạn muốn lặp lại các tiêu đề được viết theo hàng dọc).
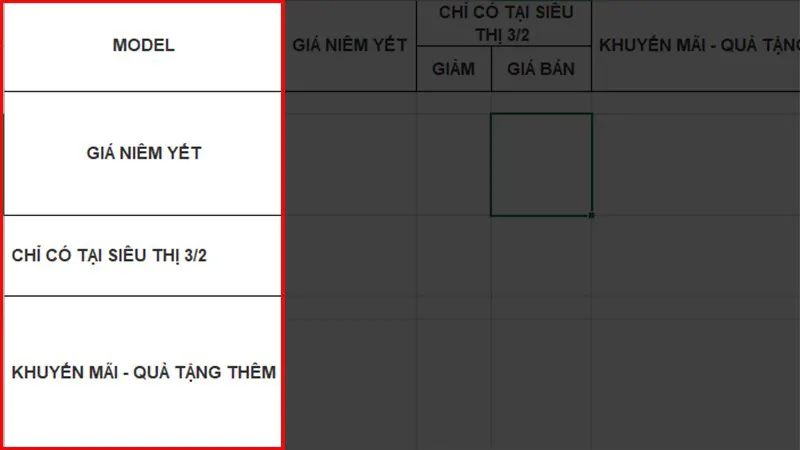
Columns to repeat at left
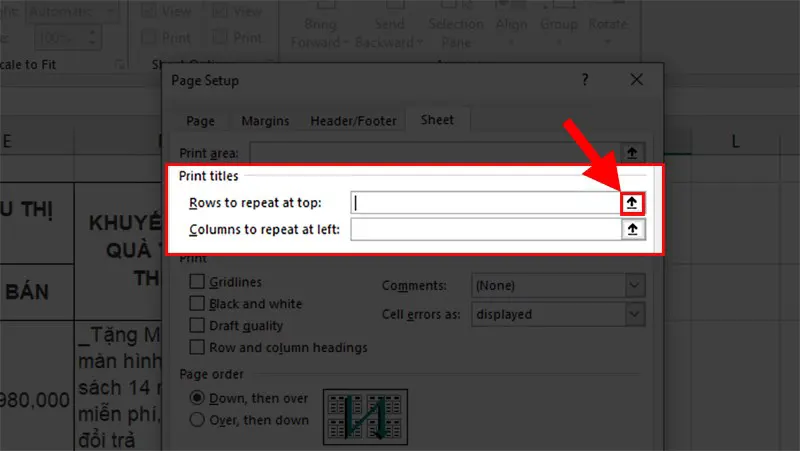
Ở thẻ Sheet phần Print titles chọn Rows to repeat at top
Bước 4: Chọn dòng hoặc cột muốn lặp lại tiêu đề Excel khi in > Sau khi chọn xong nhấn vào mũi tên hướng xuống

.
Ở đây mình sẽ chọn dòng 1 và dòng 2 vì mình muốn cố định 2 dòng đó cho mọi trang khi in.
Bước 5: Dòng tiêu đề bạn đã chọn sẽ xuất hiện ở Rows to repeat at top > Nhấn Print Preview để xem trước.
Bước 7: Nếu như đã đúng như ý muốn thì bạn nhấn vào OK và chọn vùng in vừa với khổ giấy bạn muốn > Thực hiện in. Kết quả đã lặp lại tiêu đề Excel khi in.
Xem series Hướng dẫn làm quen Office Online
Video hướng dẫn cách in lặp lại tiêu đê trong Excel
Để hiểu rõ hơn về bài viết bạn có thể tham khảo cách làm trong video sau đây.
KẾT
Và đó là cách có thể giúp bạn lặp lại tiêu đề Excel khi in cực dễ dàng và chi tiết. Nếu có thắc mắc về bài viết hoặc cách làm bạn hãy để lại bình luận bên dưới để mình có thể hỗ trợ bạn nhé.
Hy vog bài viết hữu ích với bạn. Chúc bạn thành công!!!
5/5 (có 74 bình chọn)
Thông tin Donate
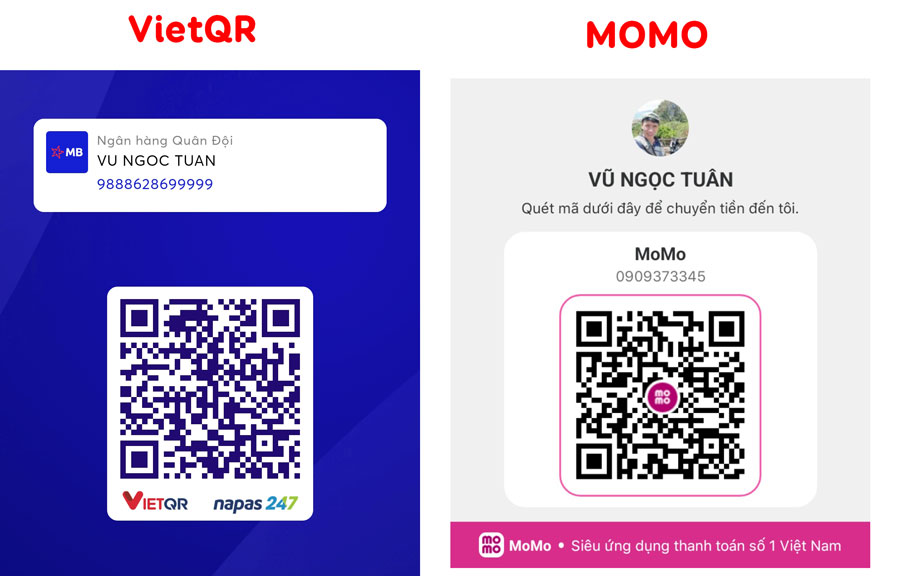
Donate qua ViettelPay hoặc Momo
clipExcelin ấnLặp lại tiêu đề ExcelVideo
0 2.409
Chia sẻ
Ngọc Tuân382 bài viết57 bình luận
Người tản bộ trên dòng thời gian.Đam mê công nghệ, làm web, thiết kế và du lịch
Bài đăng trước
Đánh giá Dell XPS 15 7590 – Notebook đa phương tiện đáng mua!
Bài tiếp theo
Sửa lỗi 0x0000011b khi kết nối máy in qua mạng LAN
MacOS
Hướng dẫn cài đặt và sử dụng AnyDesk cho macOS
Kiến thức
Cách ẩn hiện văn bản khi in ấn trong Word
Thủ thuật
Cách sửa lỗi “Microsoft Excel is waiting for another application to complete an OLE…
Kiến thức
Tắt tính năng tự khởi động máy khi mở màn hình laptop Lenovo
TrướcKế tiếp
Để lại một bình luận
Hủy trả lời
Địa chỉ email của bạn sẽ luôn được bảo mật.
Bài viết nổi bật
Những thao tác Excel cơ bản nhưng rất hữu ích
Cách kết nối iPhone, iPad với máy tính
Phân biệt dòng DELL laptop, Inspiron, Vostro, Latitude, XPS,…
Backup, Restore dữ liệu với Time Machine trên Macbook, iMac
VnTools Excel 3.0.3 – Đổi số tiền thành chữ trong Excel
Bài viết mới
2 cách tự động trả lời trong Outlook
Cách hiển thị số phần trăm pin trên iPhone
Cài tiếng Việt cho Telegram trên điện thoại, máy tính
Cách ẩn số điện thoại trên Telegram nhanh chóng, đơn giản nhất
3 cách viết công thức toán học trong Word
Hướng dẫn chuyển từ HTTP sang HTTPS trong IIS
Cách khắc phục HTKK bị tắt ngay sau khi đăng nhập
Mã hóa đầu cuối Zalo (E2EE) – Giúp bạn không bao giờ bị lộ…
Hướng dẫn bật xác thực 2 lớp Zalo
Cách cài đặt, gỡ bỏ Add-in trên máy tính Windows và Macbook
Tách chữ ký ra khỏi nền trong photoshop
My Maps – Bản đồ của tôi, chia sẻ bản đồ, vị trí, địa điểm…
Cách dùng chung bàn phím và chuột cho 2 máy tính
Cách để biết người nhận đã đọc mail hay chưa
Thủ thuật tin học
Website ustone.com.vn là một trang blog chia sẻ các bài viết, bài hướng dẫn liên quan đến các kiến thức chuyên môn về Công nghệ thông tin.
Liên hệ chúng tôi: info
mdr.vn
Liên hệ
Xem nhiều
Cách khắc phục lỗi 0x00000709 khi kết nối máy in trong mạng LAN
Sửa lỗi 0x0000011b khi kết nối máy in qua mạng LAN
2 cách chuyển số thành chữ trong Excel
Nên đọc
WanDriver 7 (Easy DriverPacks) Tiếng Anh – bộ Driver Full cho Win
Cách xóa, gỡ các bản cập nhật trên máy tính
Hướng dẫn sử dụng Malwarebytes để tìm, diệt phần mềm gián điệp,…
My Friend
Thiết kế website Gia LaiIn nhanh giá rẻBọc ghế ô tôSiêu trí nhớ học đườngMộc Hồ DecorThiết kế website Biên Hòa
Manager by MDR & Support by Vinasite.net
Please Enable JavaScript in your Browser to Visit this Site.
You cannot print contents of this website.
Đăng nhập
Thủ thuật
Thủ thuật – Kiến thức
Hướng dẫn đổi tên người comment, bình luận trong Word
Windows
Sửa lỗi laptop ở chế độ ngủ nhưng khi mở lại không lên
Thủ thuật – Kiến thức
Hướng dẫn tải và cài đặt eSigner 1.0.8 mới nhất trên Chrome
TrướcKế tiếp
Công nghệ
Công nghệ
Bạn đã sẵn sàng cài đặt Windows 11 chưa?
Công nghệ
Windows 11 sẽ chính thức ra mắt vào ngày 5/10
Công nghệ
Cách kiểm tra tình trạng pin Laptop
TrướcKế tiếp
Mobile
Applications
Học trực tuyến bằng cách sử dụng Goolge Meet trên điện thoại