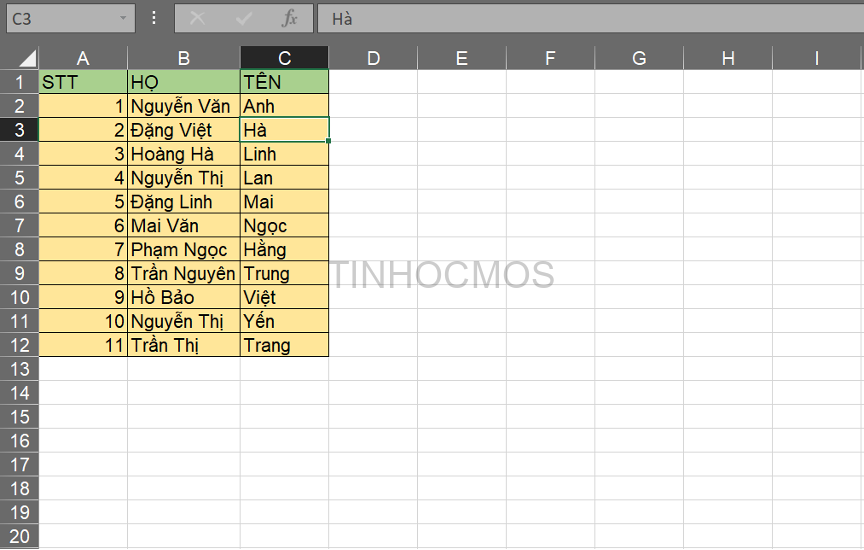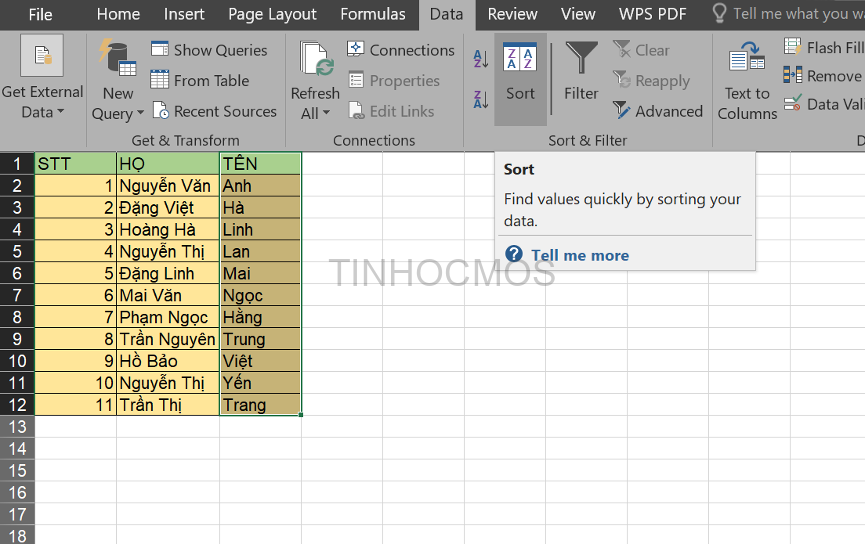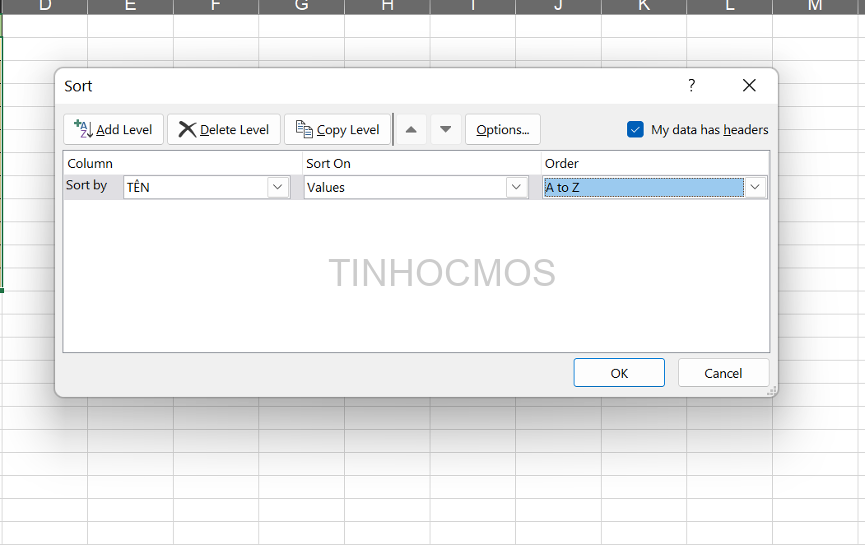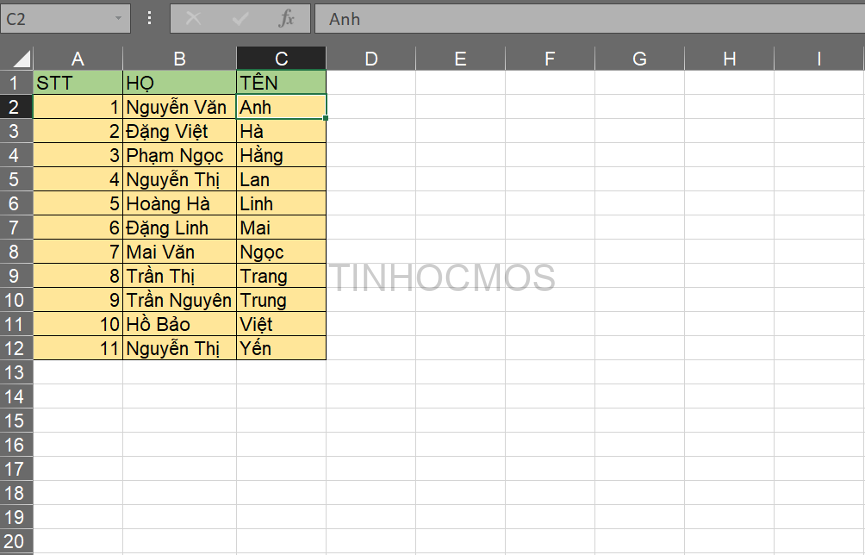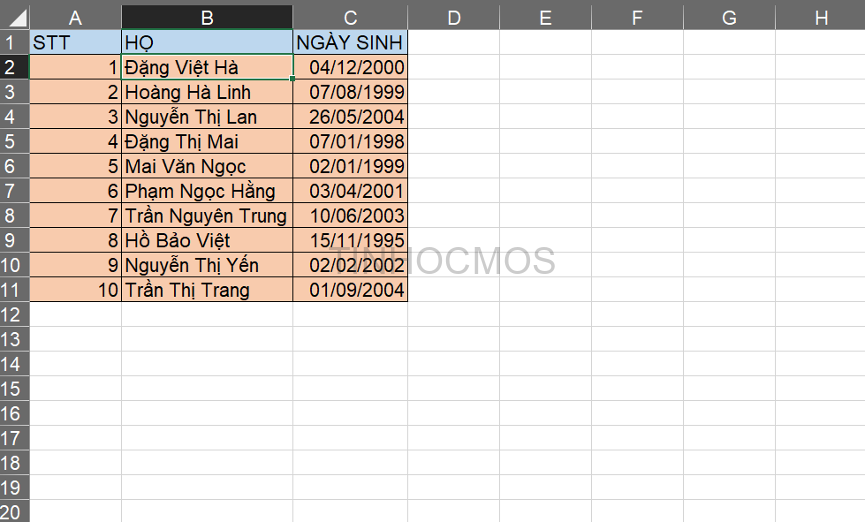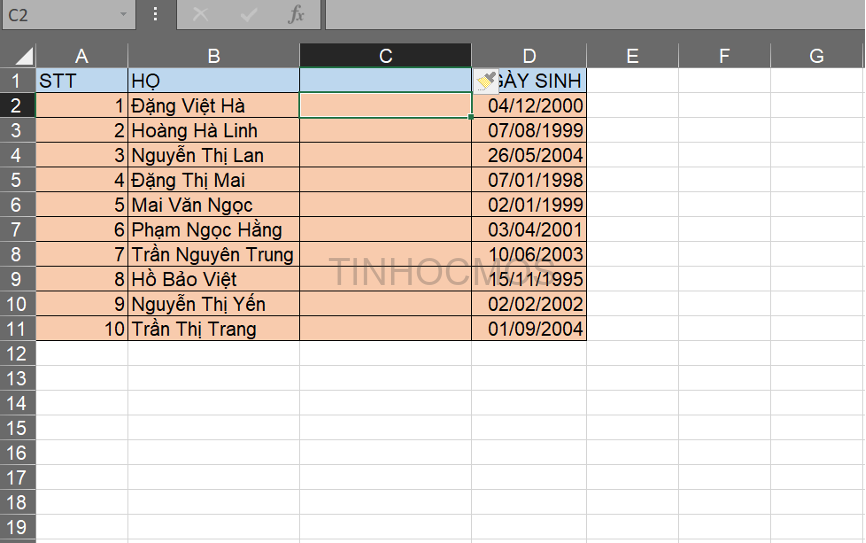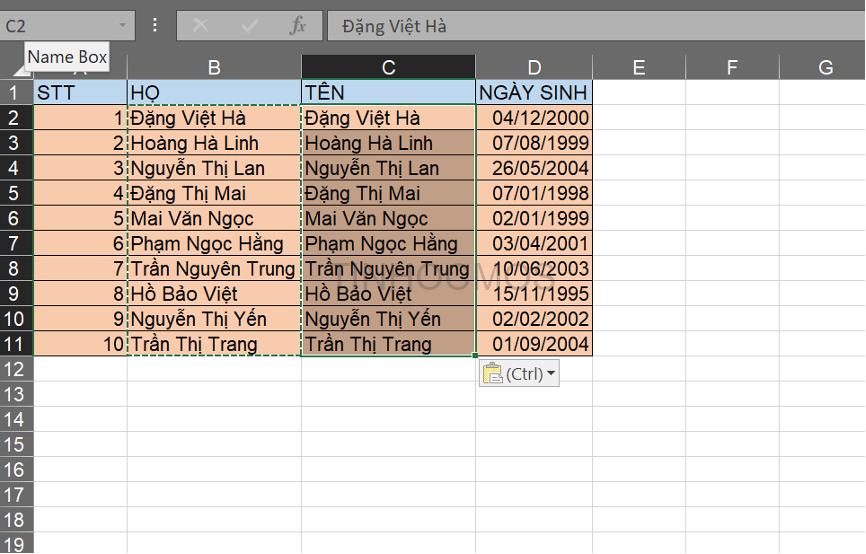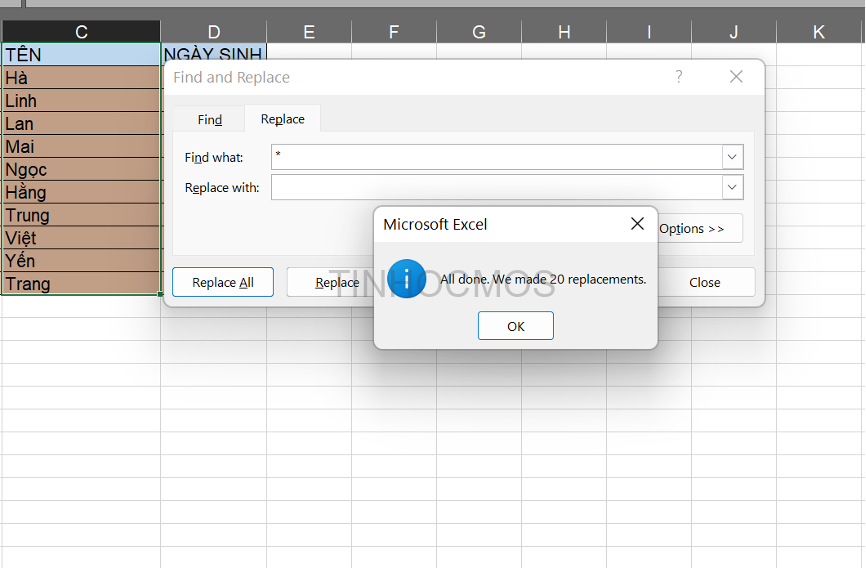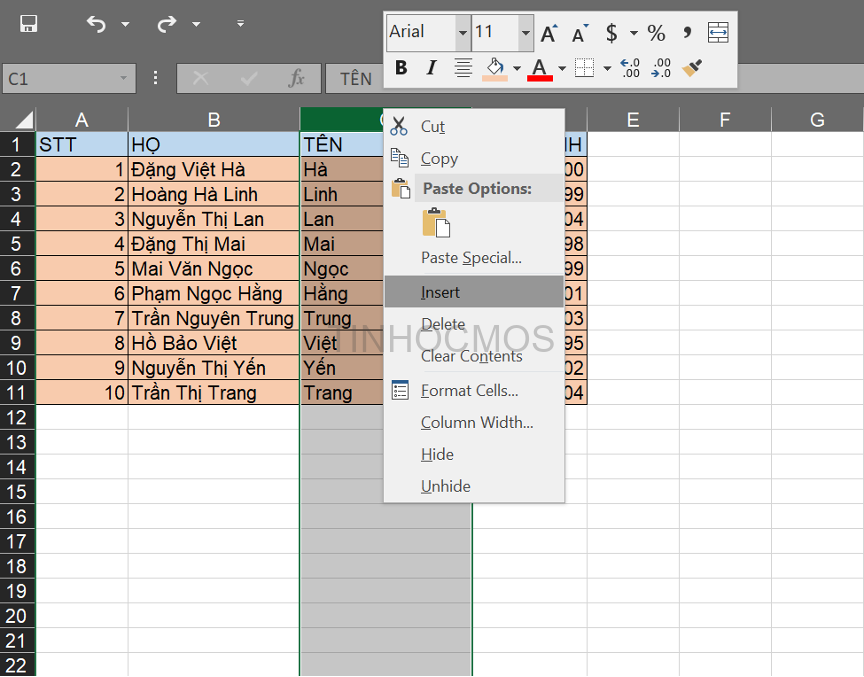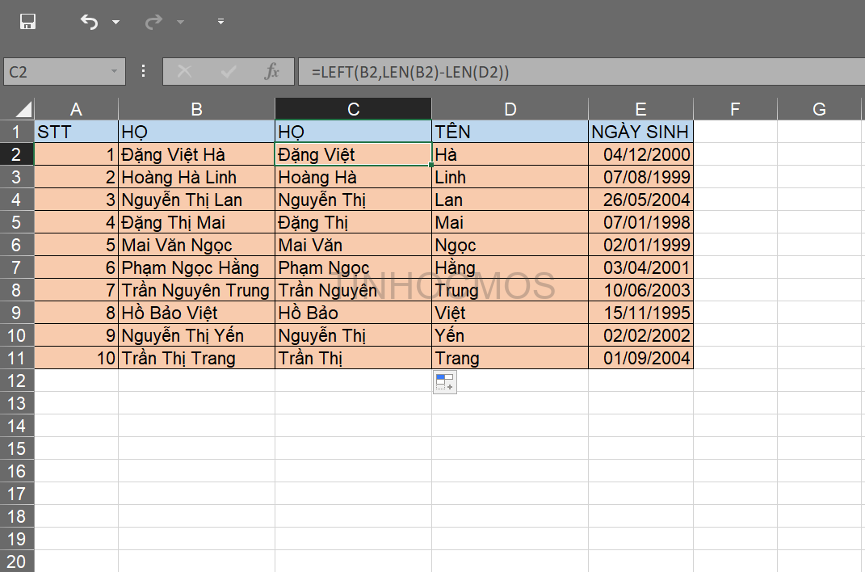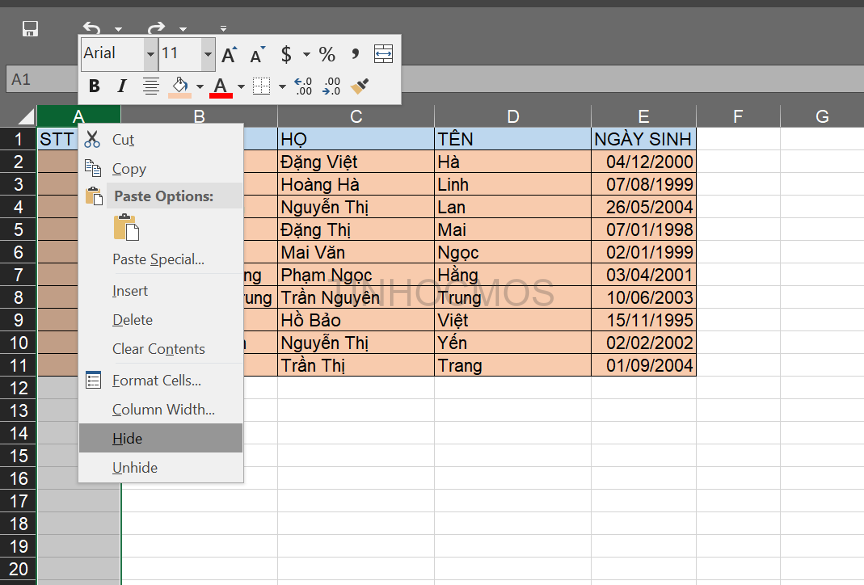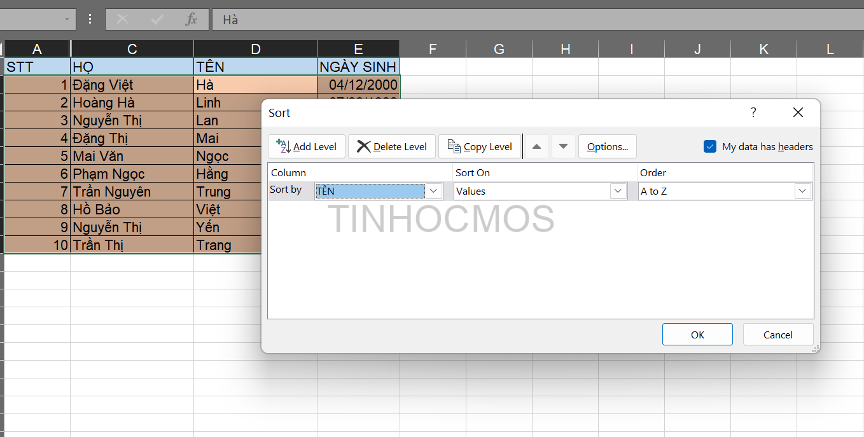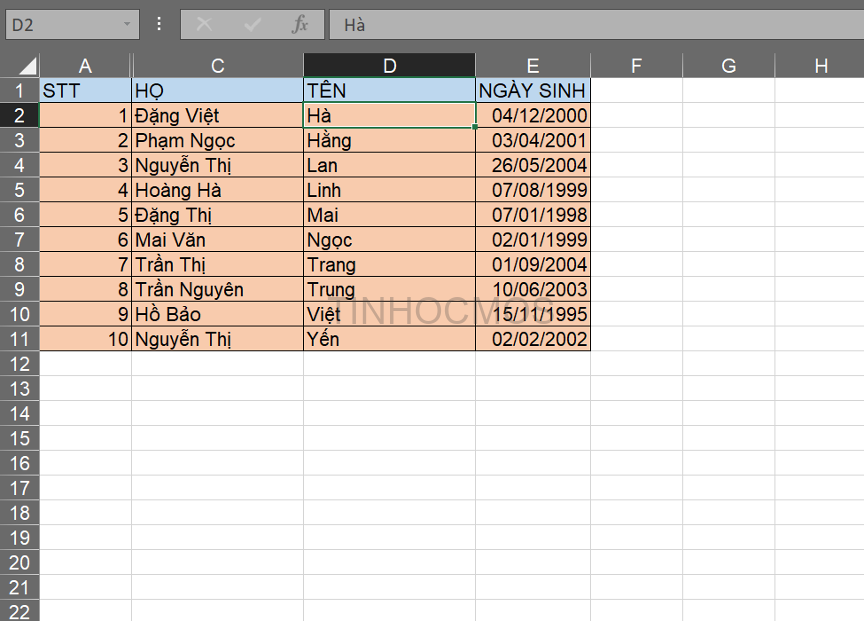Trong bảng tính Excel, sắp xếp dữ liệu theo tên là thao tác giúp công việc tìm kiếm dữ liệu của bạn nhanh chóng hơn. Tuy nhiên, không phải ai cũng biết và nắm rõ được tính năng hữu ích này. Xem ngay bài viết dưới đây, ustone.com.vn sẽ chia sẻ cách sắp xếp tên theo abc trong Excel vô cùng đơn giản!
Tại sao cần những cách sắp xếp tên theo ABC trong Excel?
Dưới đây là những lý do bạn nên cần những cách sắp xếp tên theo ABC trong Excel:
Xử lý thông tin, bảng số liệu Excel dễ dàng và linh hoạt hơn.Tạo không gian trực quan, khoa học và dễ nhìn cho người đọc.Việc sắp xếp tên giúp quy trình làm việc của bạn chuyên nghiệp hơn.
Đang xem: Hướng dẫn sắp xếp tên theo abc trong excel
Cách sắp xếp tên theo abc trong Excel khi họ và tên tách thành 2 cột
Ví dụ: Cho hình minh họa dưới đây.
Cách làm:
Bước 1: Bôi đen cột TÊN như hình. Tiếp theo, vào thẻ Data, nhấn Sort.
Bước 2: Trong mục Column, chọn Sort by là TÊN. Mục Sort On giữ nguyên. Tại mục Order, chọn A to Z để sắp xếp theo thứ tự bảng chữ cái. Nhấn OK để hoàn thành.
Bước 3: Sau khi sắp xếp, dữ liệu sẽ hiển thị như sau:
Cách sắp xếp tên theo abc trong Excel khi họ và tên chung 1 cột
Ví dụ: Sắp xếp dữ liệu theo bảng chữ cái cho hình dưới đây
Cách làm: Bản chất của phương pháp này là tìm cách tách họ và tên ra thành 2 cột. Khi đó, việc xử lý dữ liệu sẽ tương tự như phần hướng dẫn bên trên.
Bước 1: Chọn cột C (NGÀY SINH) => Nhấn chuột phải, sau đó chọn Insert.
Bước 2: Đặt tên cho cột mới vừa tạo là cột TÊN. Sau đó, sao chép cột HỌ sang cột TÊN.
Bước 3: Bôi đen cột TÊN. Sau đó, nhấn tổ hợp Ctrl H để mở hộp thoại Find and Replace. Bạn mở thẻ Replace, tìm đến mục Find What. Sau đó, điền dấu “* “ (thêm dấu cách đằng sau *) và nhấn Replace All.
Xem thêm: Những Số Đẹp Tại Massage Viễn Đông Có Thể Làm A E Hài Lòng, Massage Viễn Đông
Bước 4: Sau khi tách riêng, bạn bôi đen cột TÊN lại. Nhấn chuột phải, chọn Insert.
Bước 5: Đặt tên cho cột mới là cột HỌ. Sử dụng công thức sau đẻ tách cột chứa họ và tên đệm.
Bước 6: Fill cột HỌ bằng cách di chuột vào cuối ô để xuất hiện dấu cộng màu đen, sau đó nhấp đúp.
Bước 7: Ẩn cột HỌ ban đầu (cột A) để bảng dữ liệu gọn gàng hơn.
Lưu ý: không xóa cột này vì nó sẽ ảnh hưởng tới phép tính ở các bước 6.
Bước 8: Bôi đen cột TÊN, nhấn Data, chọn Sort. Sau đó, Sort by theo TÊN. Mục Order chọn A to Z.
Bước 9: Nhấn OK để hoàn thành việc sắp xếp dữ liệu.
Lời kết về cách sắp xếp tên abc trong Excel
Bài viết trên đã giới thiệu chi tiết cách sắp xếp theo bảng chữ cái abc trong Excel. Hy vọng những thông tin này sẽ giúp bảng dữ liệu của bạn trông khoa học và dễ dàng tìm kiếm thông tin hơn.
Ngoài ra, nếu bạn đang có nhu cầu tham gia các lớp học về tin học văn phòng thì bạn có thể tham khảo khóa Luyện thi MOS online các môn Excel, Word, PowerPoint, và Word AZ từ cơ bản đến nâng cao và ứng dụng của Trung tâm tin học văn phòng MOS nhé!
Trung tâm tin học văn phòng MOS – Viện Đào tạo và tư vấn doanh nghiệp – ĐH Ngoại Thương.