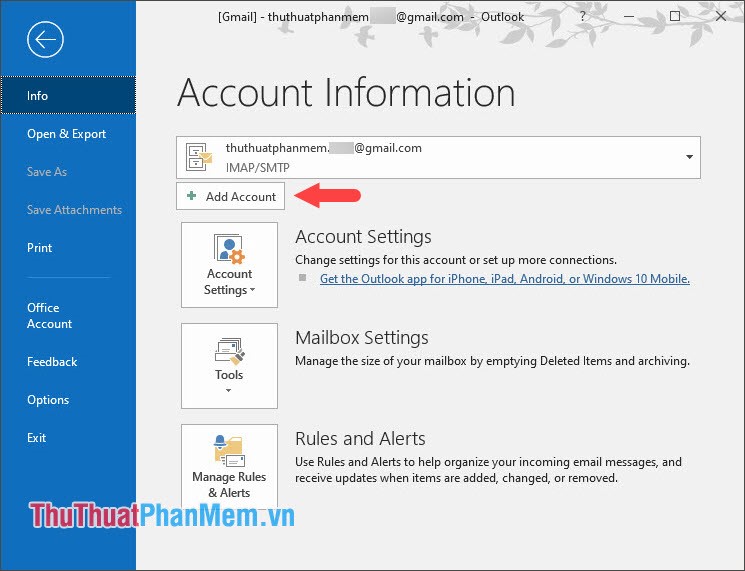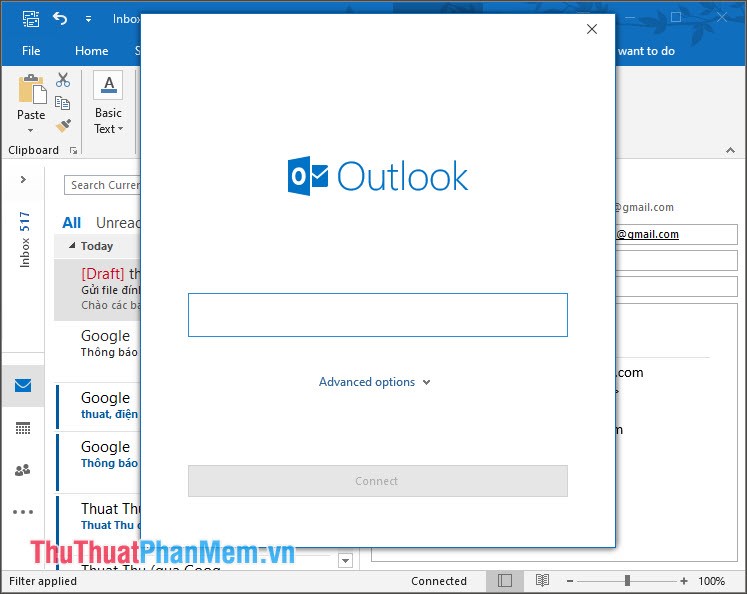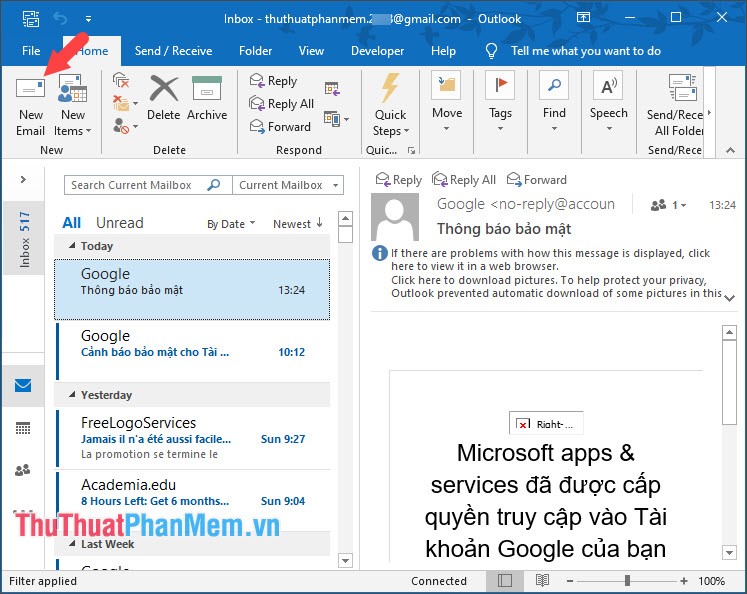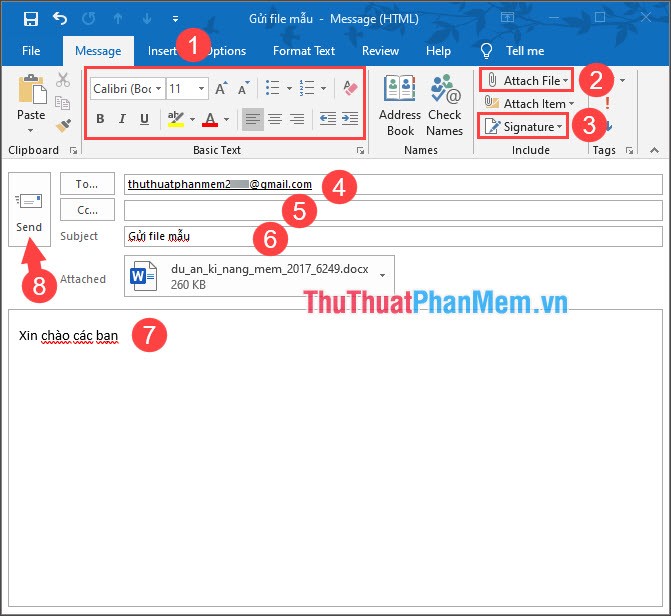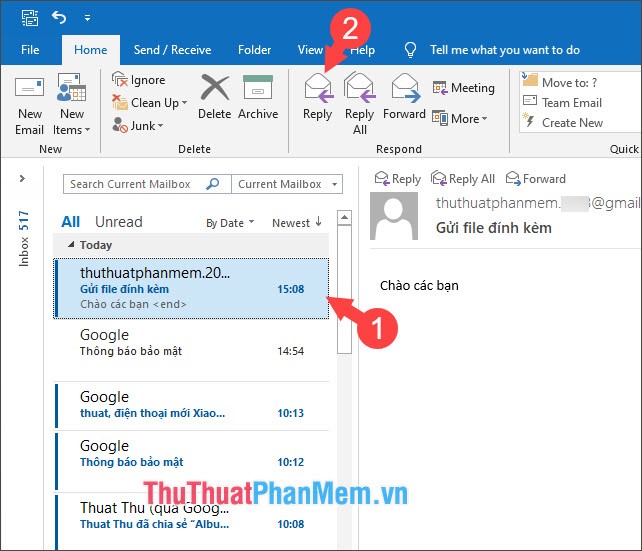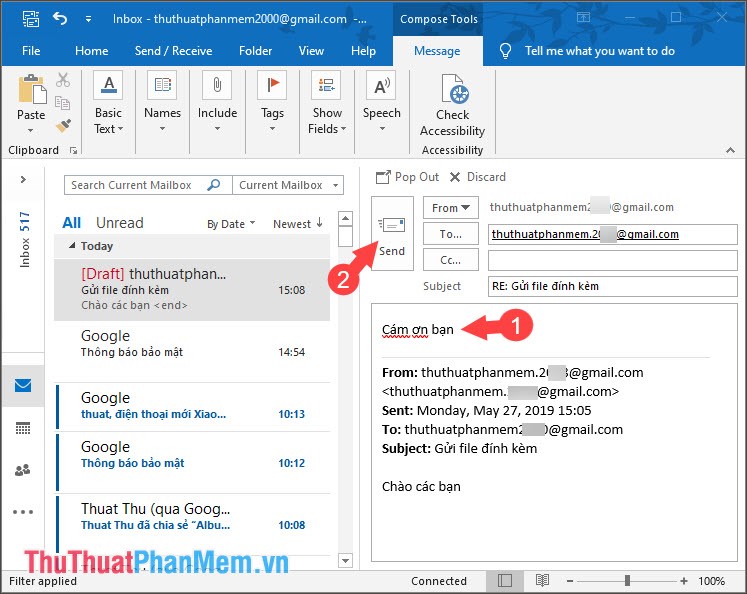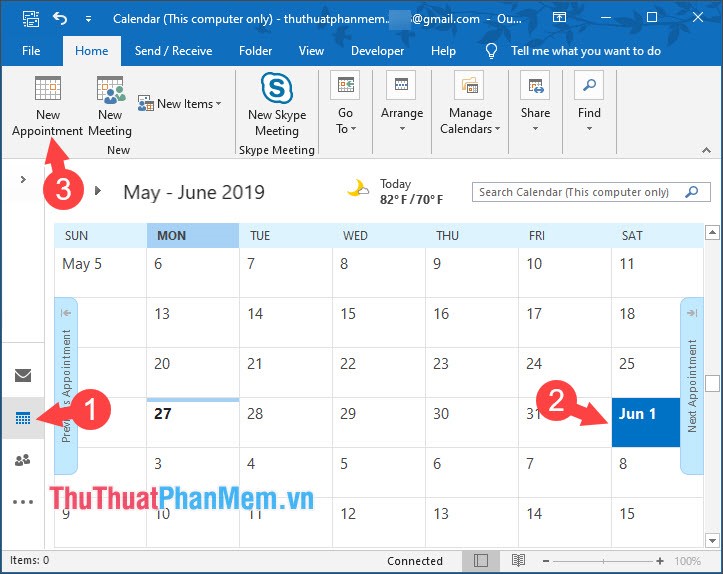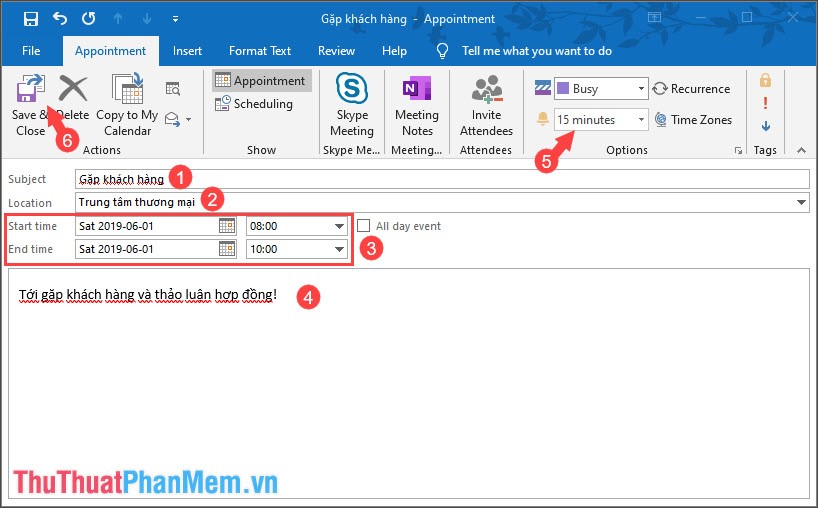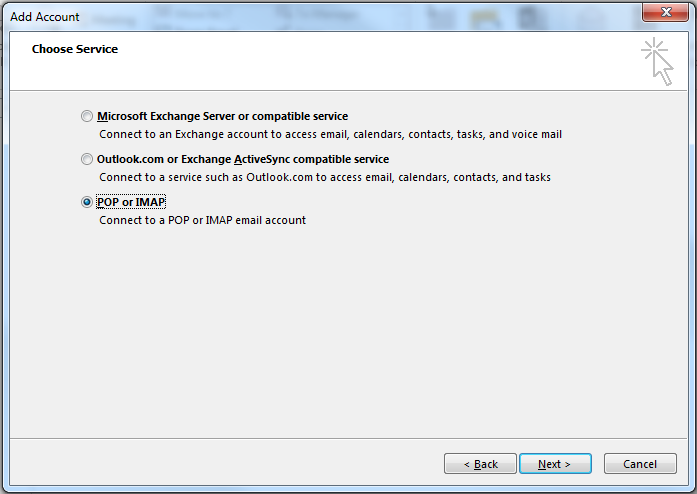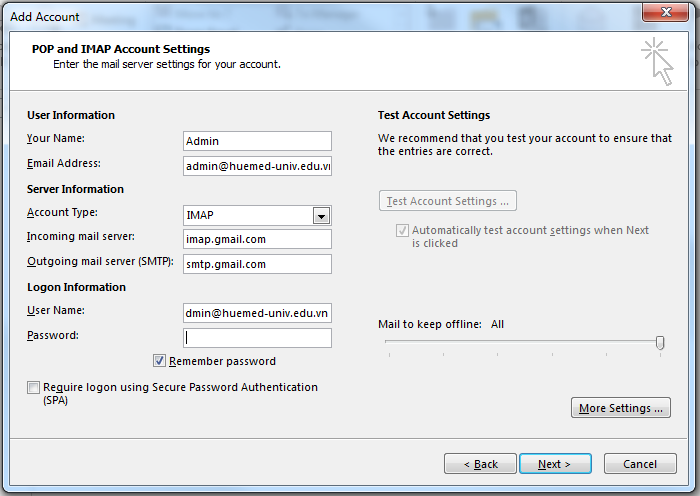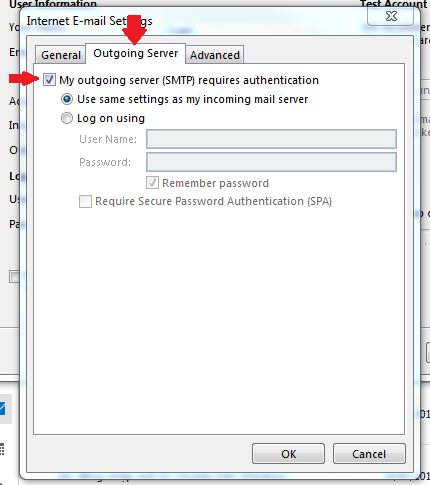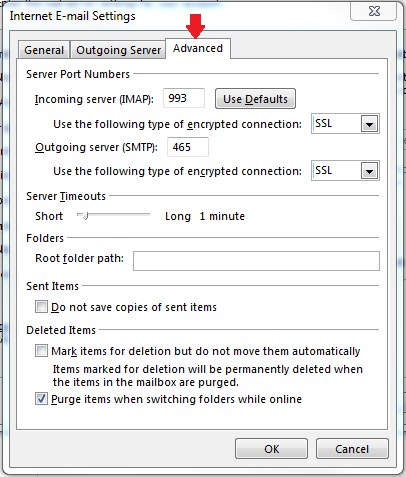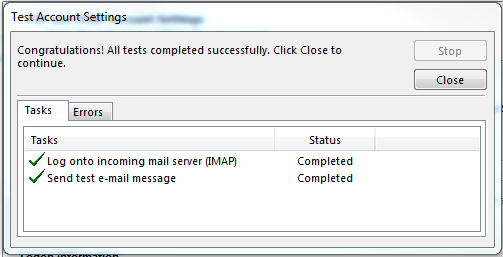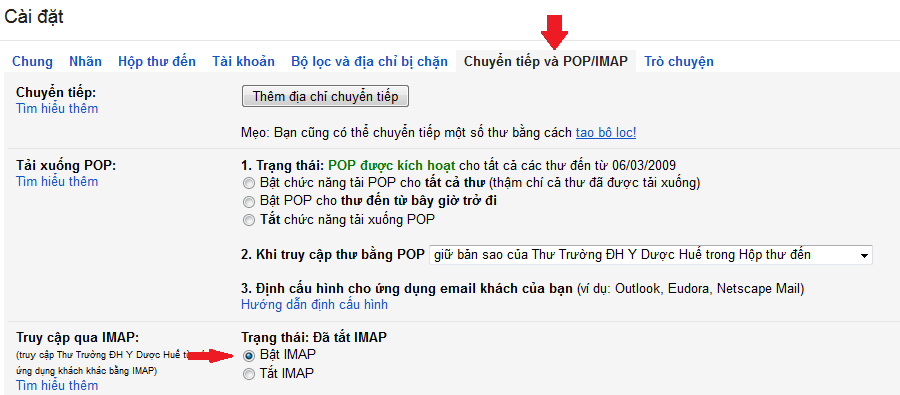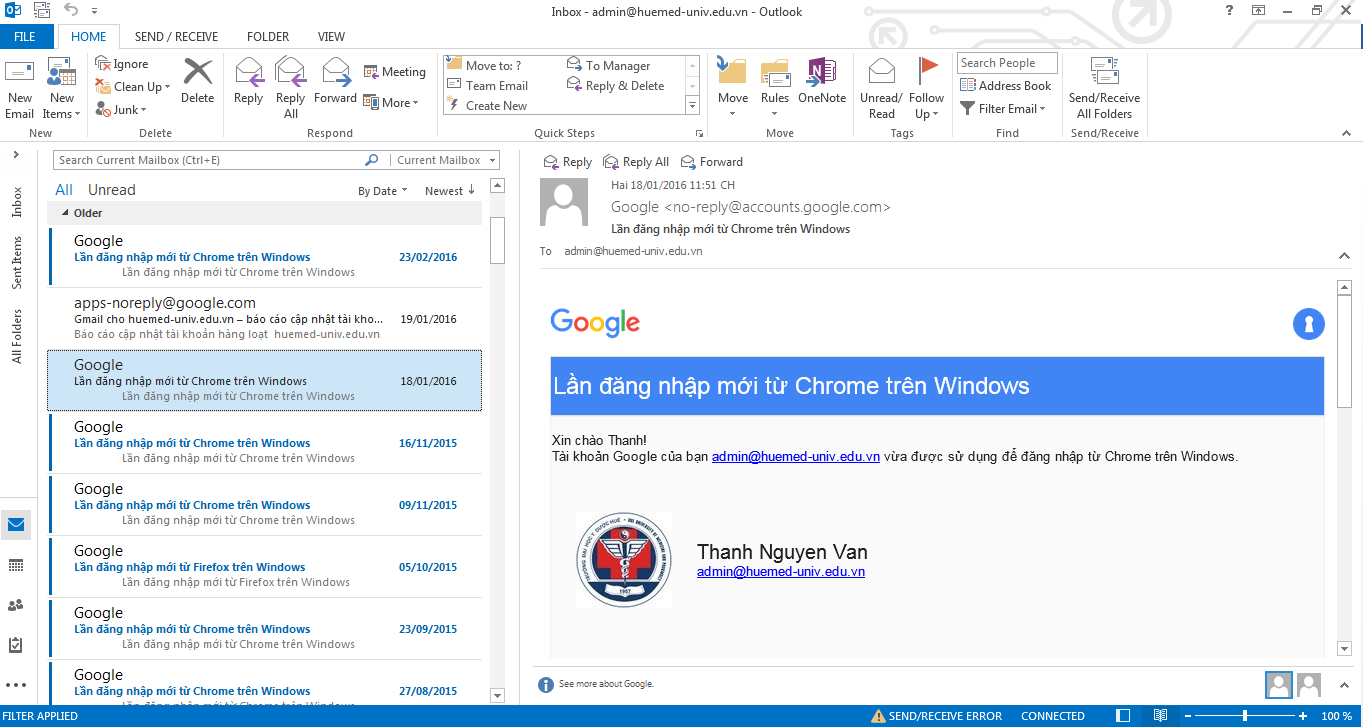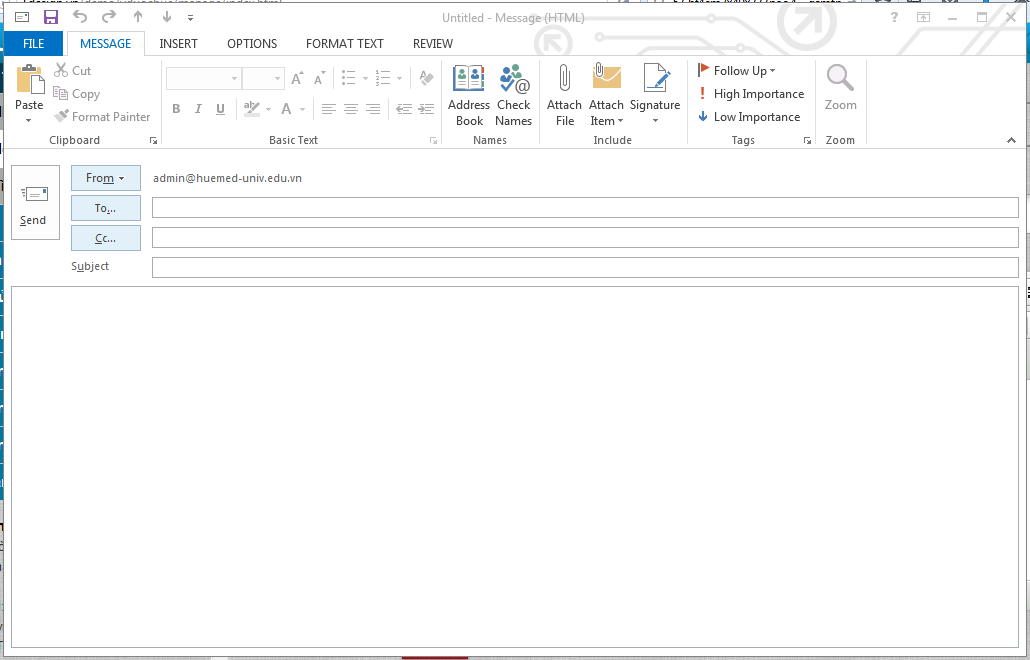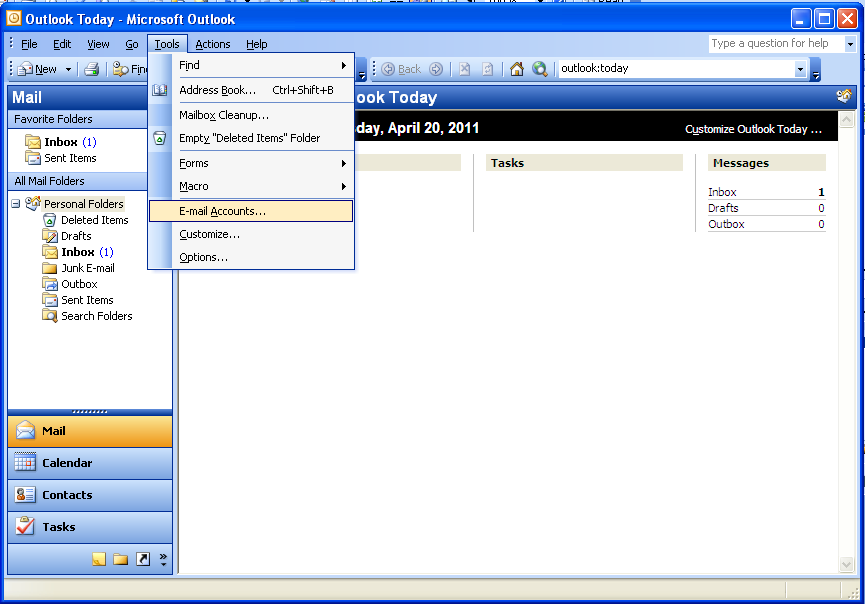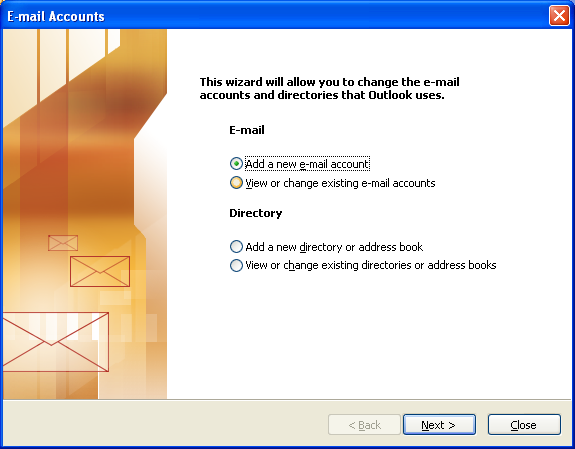Outlook là một dịch vụ email nổi tiếng đến từ hãng phần mềm Microsoft. Trong bộ phần mềm văn phòng, ứng dụng Microsoft Outlook là một trong những ứng dụng được nhận xét cao cho phép con người quản lý các mail, lịch, ghi chú… Hôm nay chúng tôi sẽ hướng dẫn sử dụng outlook. Hãy cùng ustone.com.vn theo dõi bài viết bên dưới nhé
1. Chỉ dẫn cấu hình mail công vụ trên Outlook (Office 2007-2013)Nếu ở bước này báo không thành công các bạn nên thực hiện kiểm tra 2 bước sau:
1. Thêm account vào Outlook
Bước 1: Các bạn vào thực đơn file => Info => Add tài khoản.
Đang xem: Hướng dẫn sử dụng outlook 2013 pdf
Bước 2: Các bạn thêm account e-mail bất kì vào ứng dụng Outlook rồi bấm Connect.
2. Thanh điều hướng nhanh (Nagivation)
Trên thanh điều hướng nhanh ở góc bên trái có các chức năng như kiểm tra hòm thư Inbox (1) cùng một vài tiện ích khác (2) trong Outlook như email, Lịch (Calendar), mọi người (People), vai trò (Task), Ghi chú (Notes), Thư mục (Folder).
3. Soạn E-mail với Outlook
Bước 1: Trong giao diện email, chúng ta click vào New email.
Bước 2: Con người chỉnh định dạng chữ như font, màu sắc, cỡ… ở mục (1). Để thêm tệp đính kèm, chúng ta bấm vào mục Attach tệp (2). Để chèn chữ ký, các bạn click vào Signature (3). tiếp theo, chúng ta chọn mail người nhận (4), tạo bản sao và gửi cho người dùng khác (5), đặt tiêu đề (6) và viết nội dung mail (7). sau khi hoàn thành, bạn bấm Send (8) để gởi.
4. Giải đáp mail
Bước 1: Các bạn chọn mail cần trả lời (1) và click vào Reply (2).
Bước 2: Trong giao diện Reply email, chúng ta nhập nội dung cần trả lời (1) và bấm Send (2).
5. Tạo cuộc hẹn trong Lịch (Calendar)
Bước 1: Các bạn chuyển sang mục Lịch (Calendar) (1) và chọn một ngày bạn muốn tạo cuộc hẹn (2) và chọn New Appointment (3).
Bước 2: Các bạn đặt tiêu đề (Subject) (1), ghi địa điểm cần nhớ (Location) (2), đặt thời gian bắt đầu (Start time) và thời gian kết thúc (End time) (3). gõ nội dung cuộc hẹn (4), sau đấy con người có thể chọn thời gian khêu gợi lại (5). Xong xuôi, các bạn bấm Save & Close (6) để lưu.
1. Chỉ dẫn cấu hình mail công vụ trên Outlook (Office 2007-2013)
Bước 1: Chạy Outlook
Bước 2: Nhấn vào biểu tượng Ribbon (2007) hoặc tệp (2013) chọn Add account
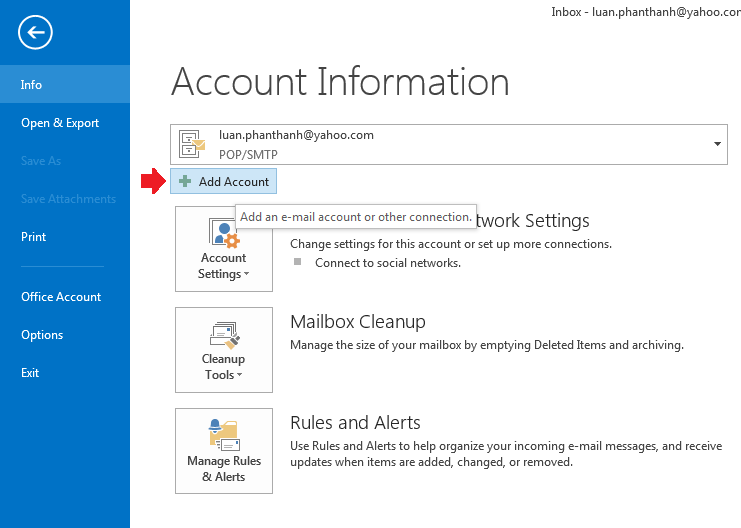
Bước 3: Ở cửa sổ Add tài khoản chọn Manual setup or additional server type sau đấy chọn tiếp POP or IMAP
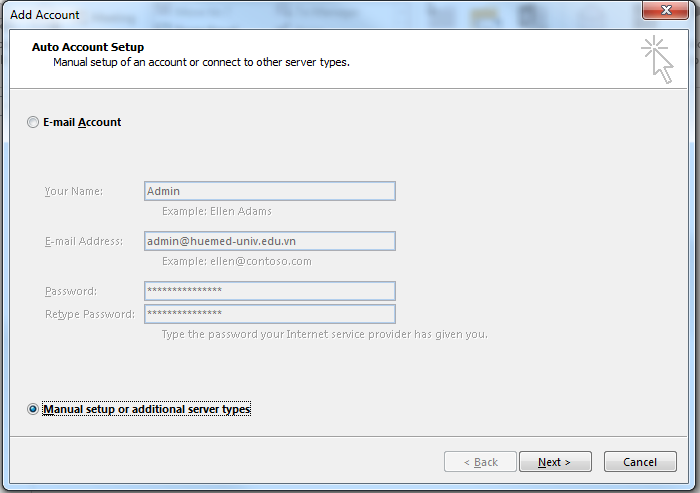
Bước 4: Nhập các thông tin email như trong hình dưới đây
Your Name: Tên của bạn
Email Adress: địa chỉ email công vụ (đuôi huemed-univ.edu.vn)
Tài khoản Type: IMAP
Incomming email server: imap.gmail.com
Outgoing email server: smtp.gmail.com
User Name: địa chỉ mail công vụ (đuôi huemed-univ.edu.vn)
Password: password
Bước 5: Bấm vào nút More Setting ở góc phải, trong cửa sổ mới vào tab Outgoing Server tích vào My outgoing server (SMTP) requires authentication, các phần còn lại giữ nguyên
Bước 6: Cũng ở cửa sổ Setting, chọn tab Advanced, chỉnh các cấu hình như trong hình sau:
Incomming server(IMAP): 993
Use the following type of encryted connection: SSL
Outgoing server(SMTP): 465
Use the following type of encryted connection: SSL
Xong việc nhấn OK để trở về
Bước 6: Nhấn Next để outlook kiểm tra mail của bạn, nếu thành công kết quả sẽ hiển thị như sau:
Nếu ở bước này báo không thành công các bạn nên thực hiện kiểm tra 2 bước sau:
1. Bật IMAP
– Đăng nhập vào email trên web, bạn nên coi bài này để được chỉ dẫn đăng nhập
– Nhấn vào nút

chọn cài đặt.
Xem thêm: Hướng Dẫn Thay Đổi Mật Khẩu Wifi Trên Điện Thoại, Máy Tính Mới Nhất 2021
– Chọn tab Chuyển tiếp và POP/IMAP
– Trong phần truy xuất IMAP, chọn Bật IMAP.
2. Cho phép mail dùng các phần mềm không an toàn:
– Dùng trình duyệt vào trang web sau: https://myaccount.google.com/
– Vào mục Đăng nhập vào bảo mật
– Kéo xuống cuối cùng và bật Cho phép dùng ứng dụng kém an toàn
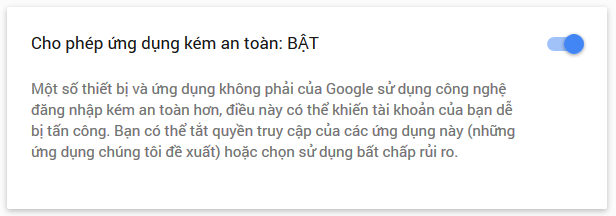
Bây giờ bạn đã có thể sử dụng Outlook để nhận và gửi mail sử dụng email công vụ
Để gởi mail công vụ, bạn nhấn vào nút New mail trên thanh công cụ, ở mục From các bạn chọn mail công vụ (đuôi huemed-univ.edu.vn) làm email gởi đi
2. Hướng dẫn cấu hình mail cho outlook 2013
Bước 1: Vào thực đơn : Tools > E-mail Accounts, như hình dưới :
Bước 2: Hiện bảng tùy chọn, check vào Add a new e-mail tài khoản sau đó chọn IMAP ở cửa sổ tiếp theo
Bước 3: Tiếp tục bước 4 từ chỉ dẫn cho outlook 2007-2013 trên cấu hình email
Vũ – Tổng hợp
Tham khảo ( huemed-univ.edu.vn, thuthuatphanmem.vn, … )