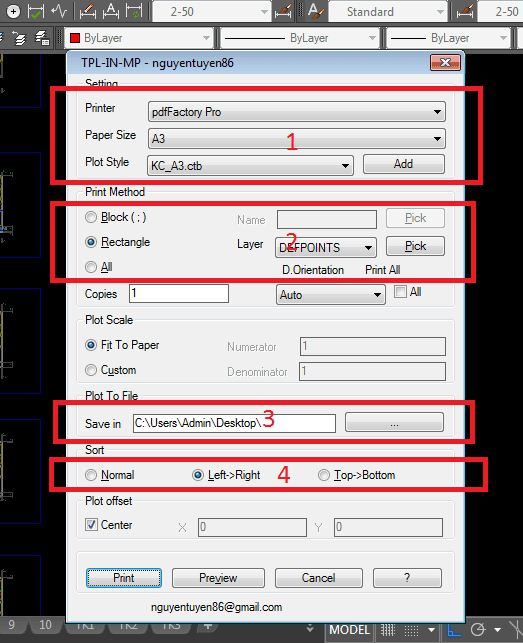Lisp cad in nhanh nhiều bản vẽ trong cad sẽ giúp cho bạn rất nhiều trong việc thiết kế và rút ngắn thời gian chuyển đổi file, in nhanh nhiều bản vẽ. Lisp cad này cho phép in nhiều bản vẽ trong một file mà chỉ phải chỉnh một lần duy nhất, cho phép các bạn chọn cả khung tên là block hoặc đơn giản chỉ là hình chữ nhật.
Đang xem: Lisp in nhiều bản vẽ trong cad, lisp in hàng loạt trong cad
1 Tải và cài đặt lisp cad in nhanh như thế nào?
Đầu tiên, để tải được lisp cad in nhanh nhiều bản vẽ trong cad, các bạn hãy truy cập vào đường dẫn <tải lisp cad in nhanh>. Sau khi tải về các bạn tiến hành load lisp như bình thường. Nếu bạn là người mới sử dụng lisp cad và chưa biết cách load lisp cad, hãy đọc bài viết <cách load lisp cad>. Ngoài ra, để không bỏ lỡ các lisp cad hay thì bạn hãy đăng ký kênh youtube <Diễn đàn học xây dựng>, hoặc nhấn theo dõi page <Library construction> nơi đó mình đã hướng dẫn cách load và chia sẻ nhiều lisp cad mà các kỹ sư hay sử dụng nhé.
=> Học Autocad cơ bản và nâng cao uy tín nhất
2 Cách sử dụng lisp cad in nhanh
Sau khi load lisp cad in nhanh xong, các bạn nhấn lệnh
Các bạn hãy chú ý vào vùng khanh đỏ số 1: ở đây cho phép bạn chọn máy in, khổ giấy và nét in. Nếu chưa Lisp chưa tự tải danh sách nét in sẵn trong Autocad, các bạn hãy nhấn Add để tải Plotstyle.
Printer: bạn lựa chọn máy in hoặc lựa chọn định dạng file mà bạn xuất ra; Paper size: lựa chọn khổ giấy, khổ file mà bạn muốn xuất có thể là A4, A3 hoặc A0, tùy vào nhu cầu của bạn; Plot style: Định dạng của nét in, thường thì chúng ta chọn monochrome.ctb.
Tiếp tục, các bạn hãy chú ý vào vùng khoanh đỏ số 2: Có 3 lựa chọn để có thể in được hàng loạt:
Block: Nếu lựa chọn Block thì vùng in sẽ nằm trong block đã chọn. Nhấn chọn Pick để chọn Block khung tên trong bản vẽ; Rectangle: in các đối tượng nằm trong hình chữ nhật bất kì nào đó đã được chọn; All: Tất cả các định dạng, cách này thường được sử dụng loại này vì làm các bước kia thì sẽ mất thêm một ít thời gian.
Phần Plot Scale bản vẽ sẽ gồm 2 lựa chọn là: Fit to paper và Custom, thường thì sẽ lựa chọn fit to paper để tự động nhận tỷ lệ. nếu các bạn vé đúng tỷ lệ, dùng đúng chiều cao text thì bản vẽ in ra sẽ rất đep.
Vùng khoan đỏ số 3 là đường dẫn lưu file, các bạn có thể dẫn đến một thư mục bạn mong muốn nhé.
Tiếp đến chúng ta chú ý đến vùng khanh đỏ số 4, một khu vực rất quan trọng, liên quan đến thứ tự in trong cad.
Normal: Đối tượng nào được chọn trước thì sẽ được in trước; Left – Right: chế độ in từ trái sang phải không phụ thuộc vào lựa chọn; Top – Bottom: chế độ in từ trên xuống dưới không phụ thuộc vào lựa chọn.
Nhấn tích chọn vào ô center, sau khi đã thiết lập các bước xong các bước như trên chúng ta chọnPrinthoặc preview để xem trước bản in.