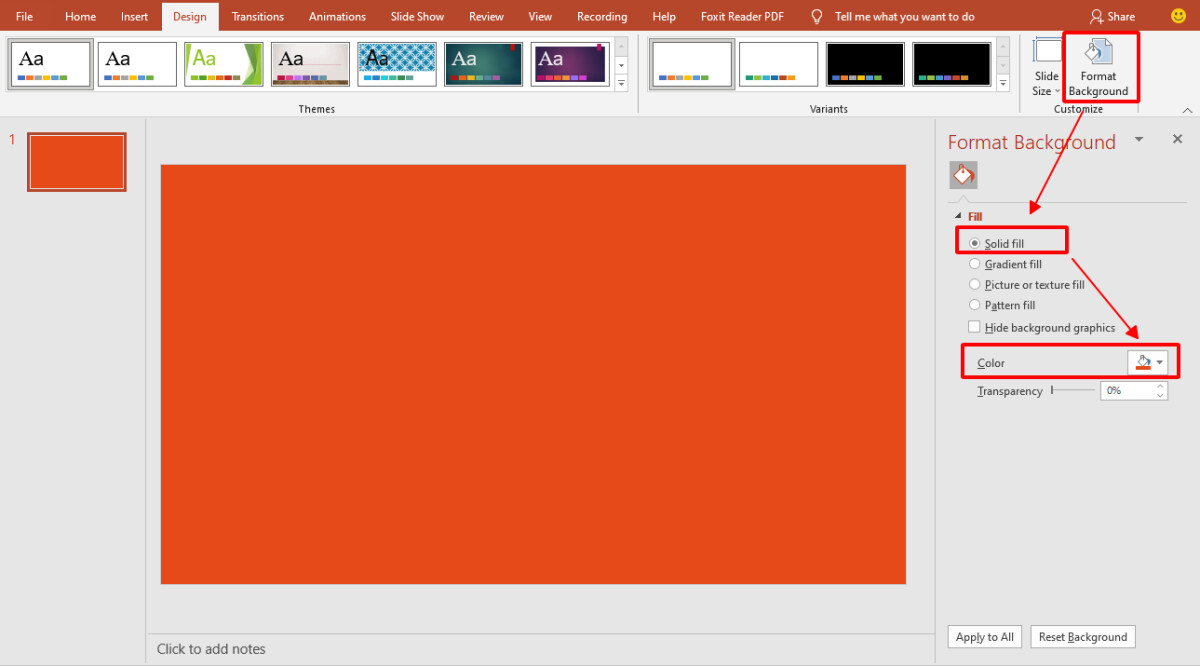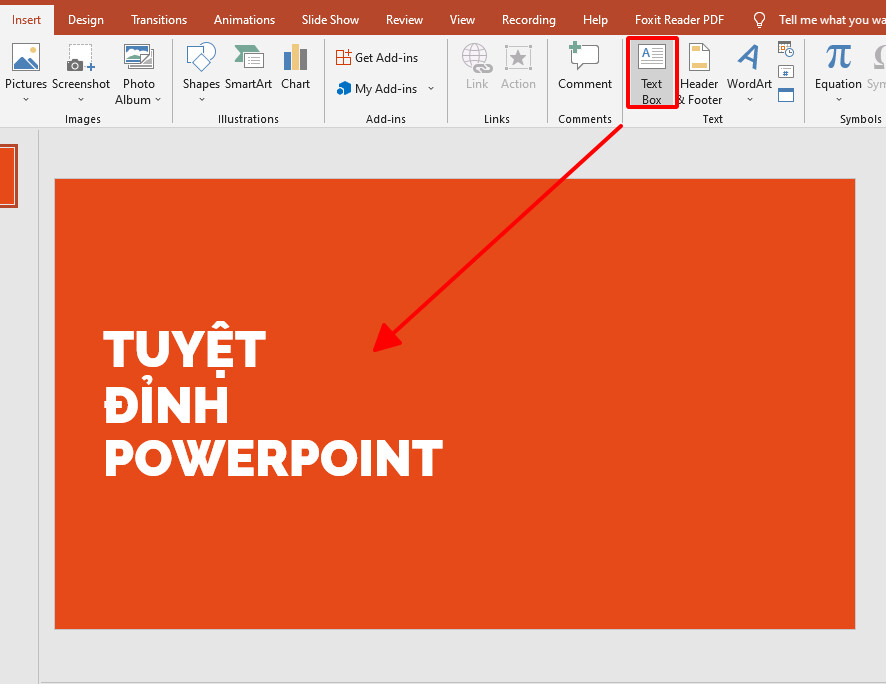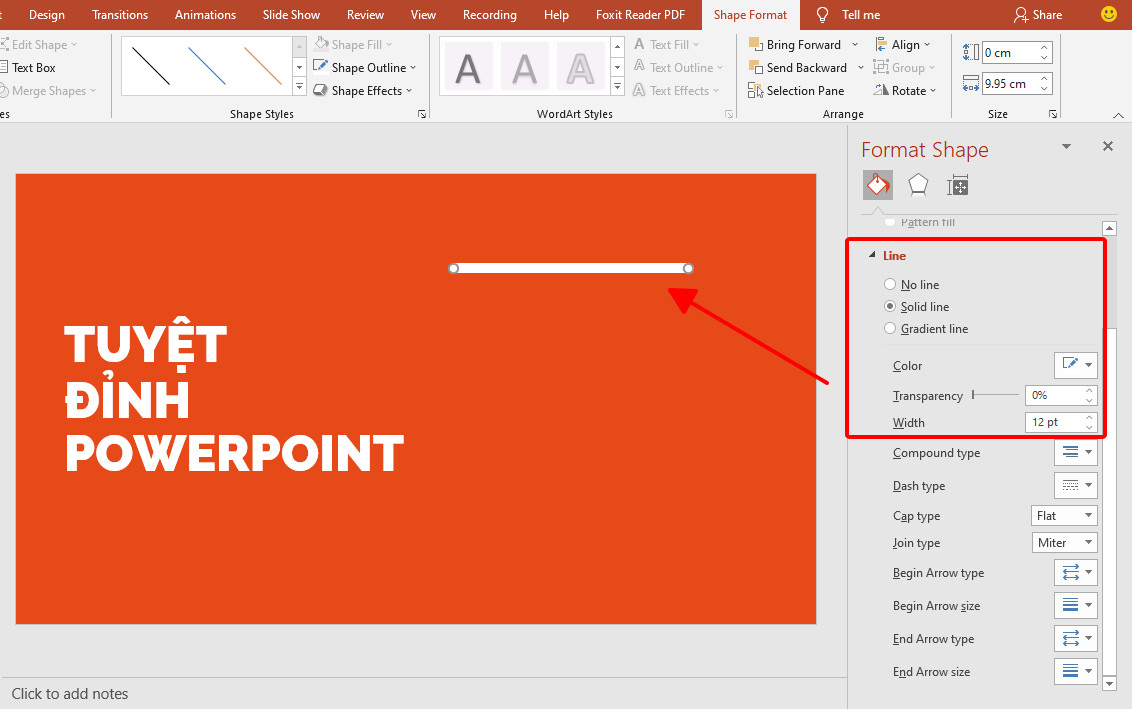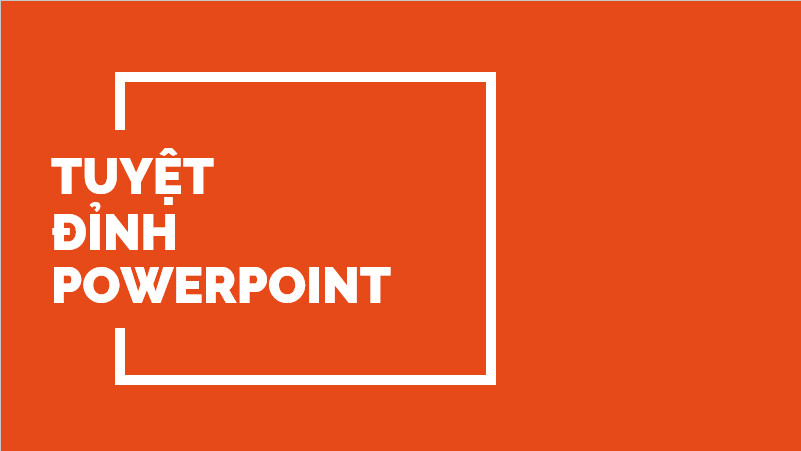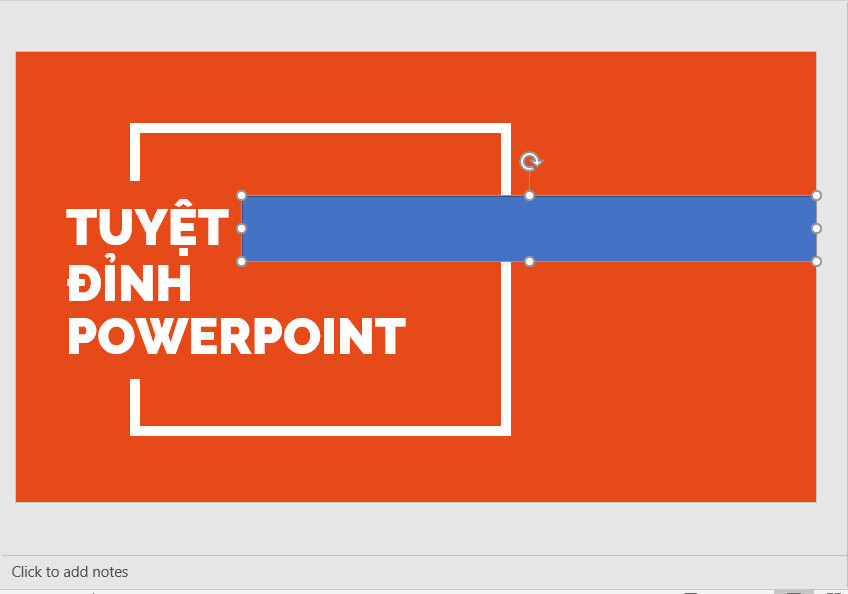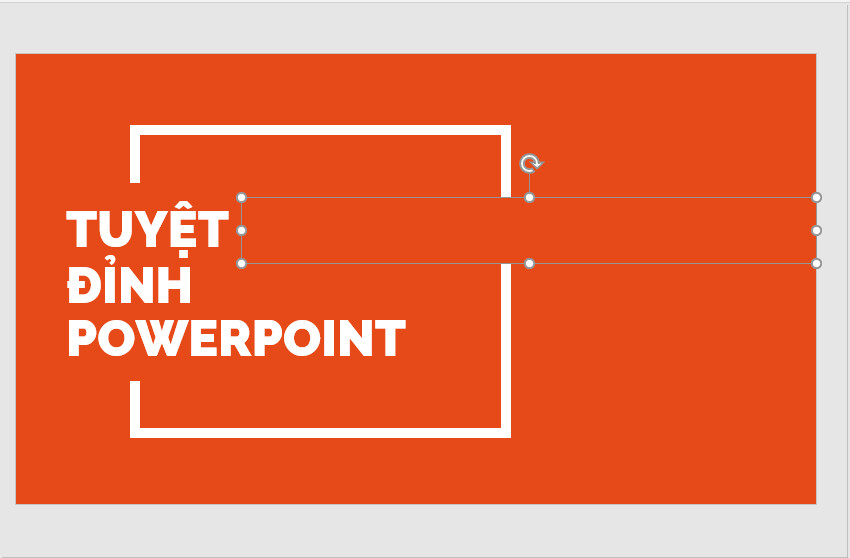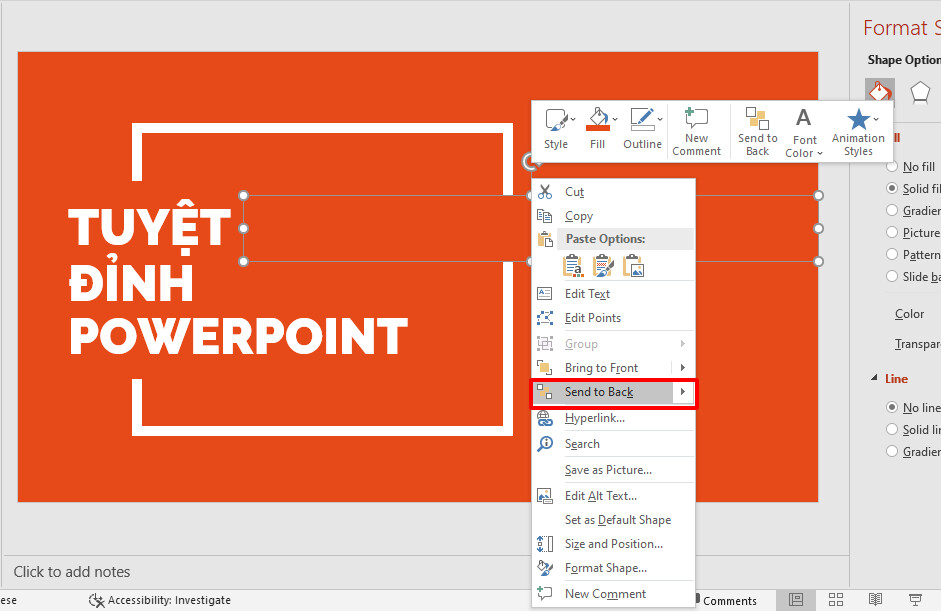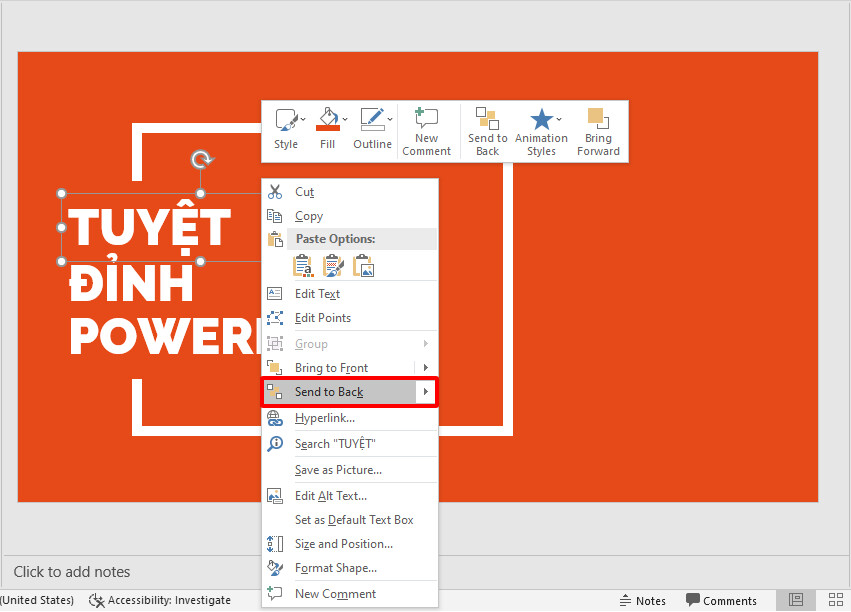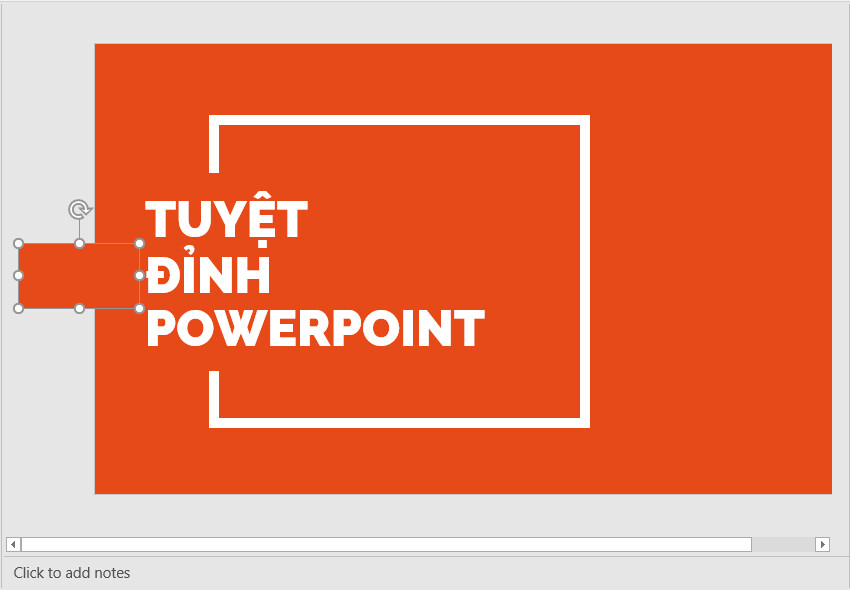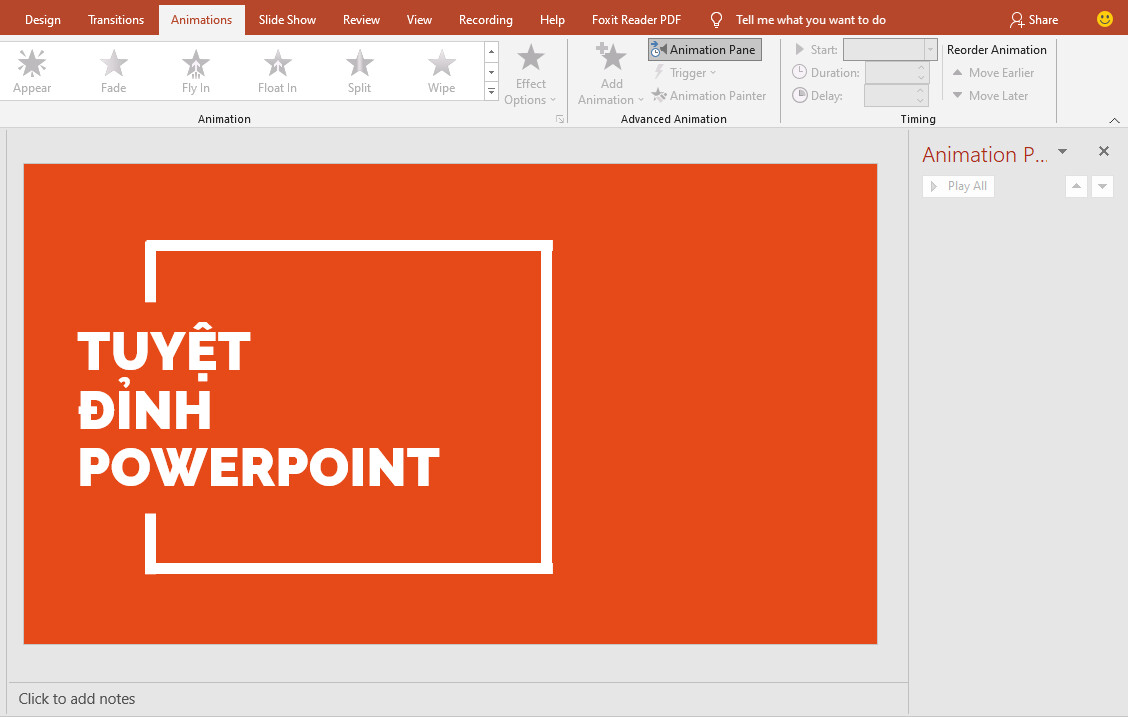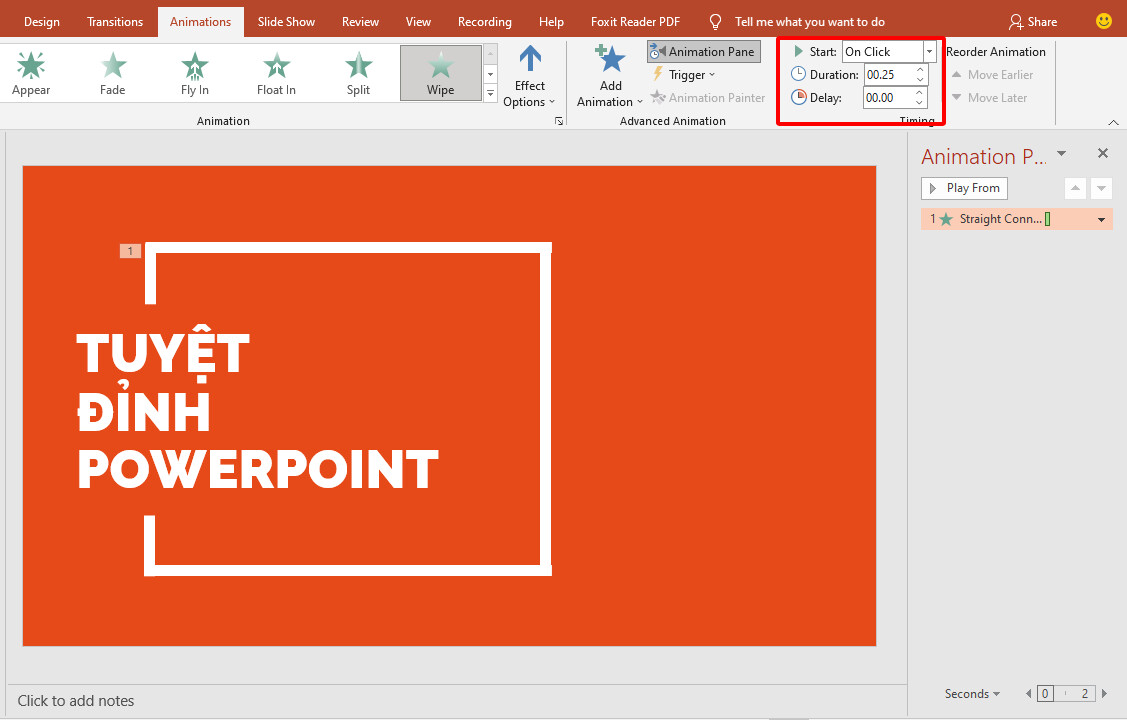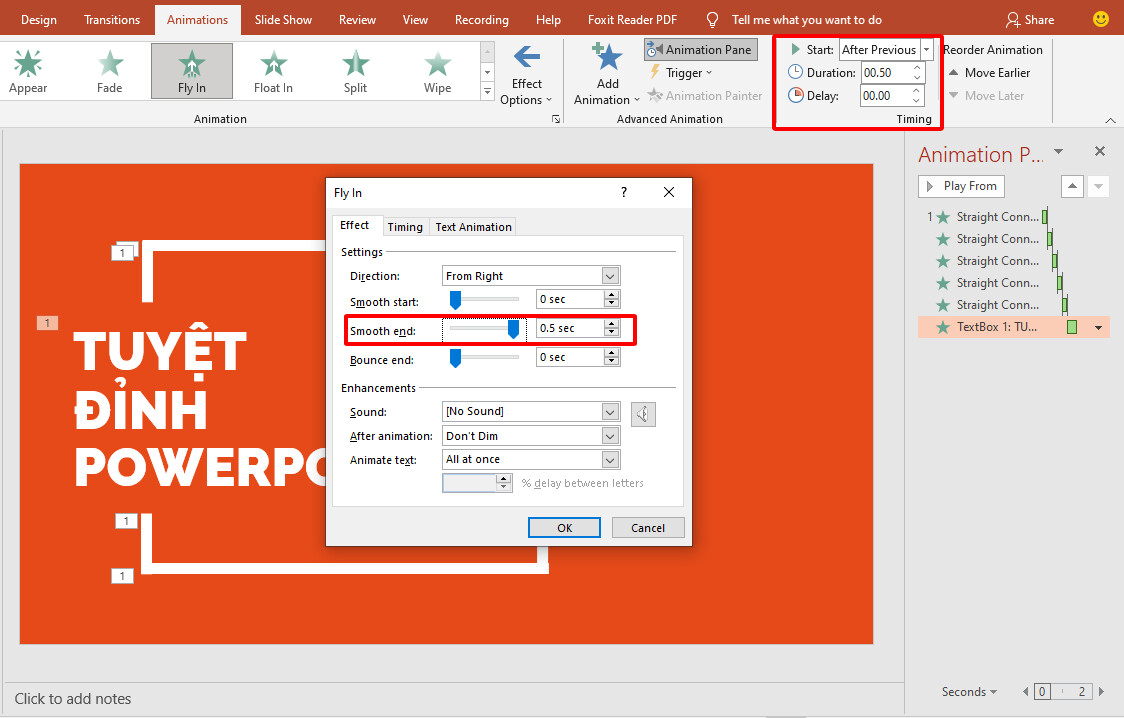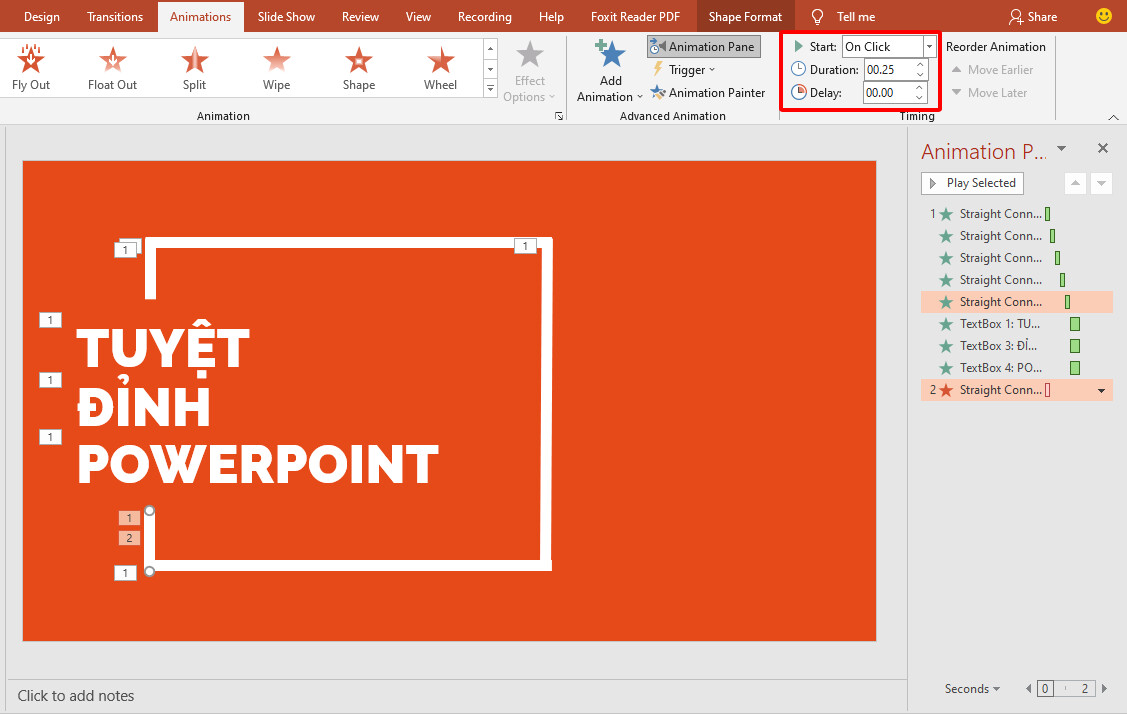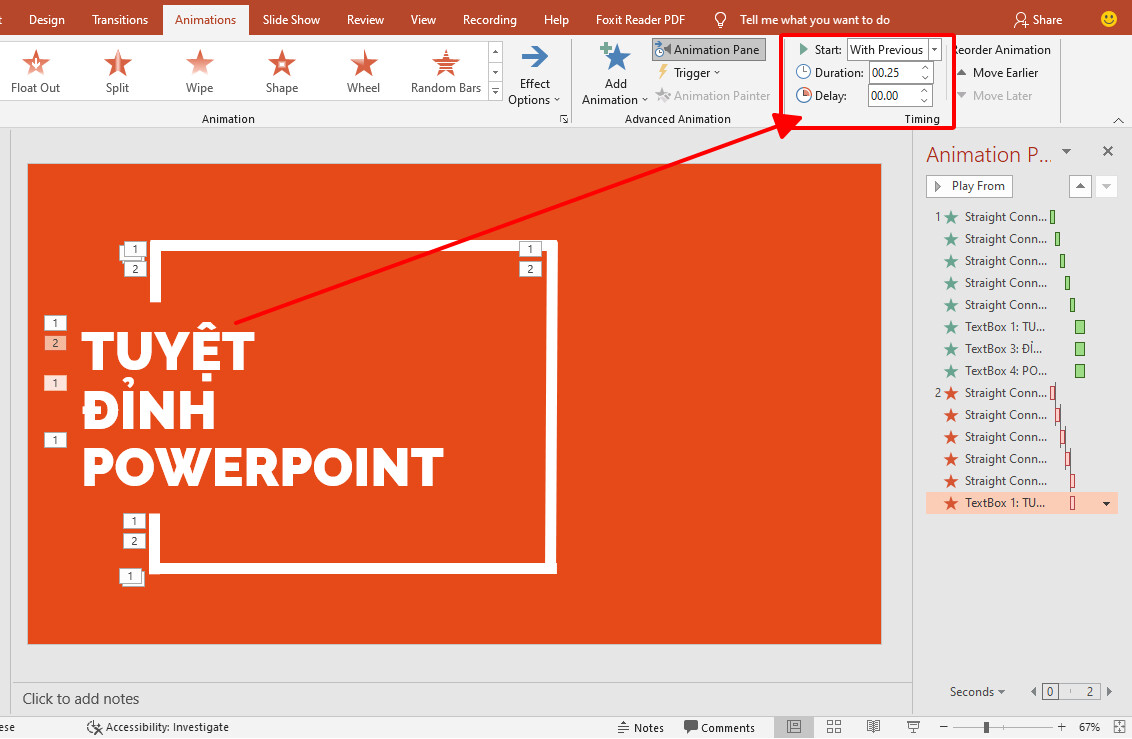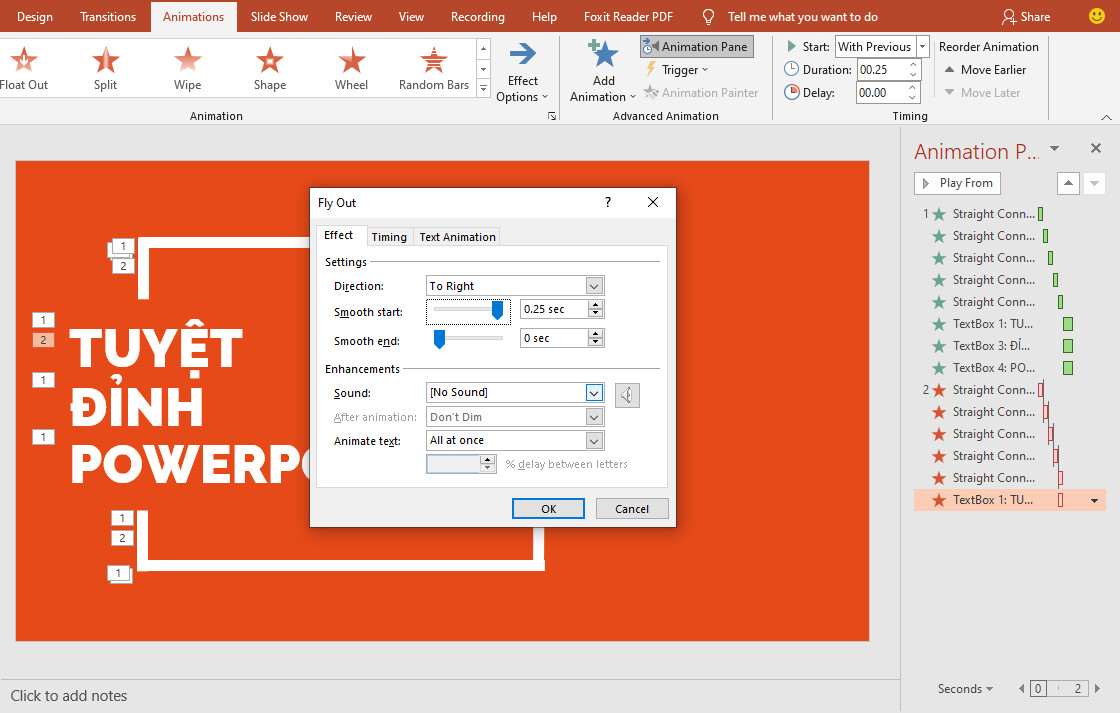Slide mở đầu góp 1 phần quan trọng trong việc tạo ấn tượng và thu hút, níu giữ người xem đi theo suốt hành trình của bài thuyết trình. Chính vì vậy, slide mở đầu càng thu hút, người xem càng thích thú và bài thuyết trình của bạn càng thành công. Trong bài viết này, ustone.com.vn sẽ hướng dẫn bạn cách tạo hiệu ứng cho slide mở đầu, giúp gây ấn tượng với người xem nhé!
Trước khi bắt đầu thực hiện tạo hiệu ứng này, chúng ta sẽ cùng xem qua thành phẩm nhé:https://imgur.com/a/7Hix8RZ
Nhìn thành phẩm của chúng ta chẳng khác gì một đoạn video giới thiệu ngắn được làm từ những phần mềm tạo dựng video chuyên nghiệp phải không nào. Vậy mà tất cả chỉ cần làm trong PowerPoint thôi đó! Để tạo được hiệu ứng này cho slide mở đầu, chúng ta cần 2 phần:
Tạo hình dáng (chữ, các phần hình khối) cho hiệu ứngThêm hiệu ứng
Giờ thì chúng ta cùng bắt tay vào làm nào!
Tạo phần hình dáng của hiệu ứng cho slide mở đầu
Phần hình dáng của hiệu ứng cho slide mở đầu này sẽ có 2 phần chính: Phần chữ và phần hình khối. Trước khi tạo 2 thành phần này, chúng ta cần đổ màu nền cho slide mở đầu bằng cách vào thẻ Design, chọn Format Background. Trong hộp thoại Format > Fill, chọn Solid Fill và đổ màu bạn thích nhé! Ví dụ ở đây mình sẽ đổ màu cam của biểu tượng PowerPoint luôn nhé!
Tạo phần chữ cho hiệu ứng slide mở đầu
Vào thẻ Insert, chọn Textbox.Nhập tiêu đề của slide mở đầu vào.Sắp xếp vị trí các chữ, chỉ nên để 1 chữ 1 dòng
Vậy là phần tạo chữ đã xong. Tuy nhiên, để hiệu ứng slide mở đầu có thể thực hiện được thì cần 1 phần rất quan trọng nữa. Đó là phần hình khối
Tạo các phần hình khối cho hiệu ứng slide mở đầu
Vào thẻ Format, chọn Shapes > Line để vẽ đường thành. Chỉnh sửa phần màu sắc của đường thẳng trùng với màu chữ và để nét vẽ dày.
Đang xem: Slide mở đầu bài thuyết trình
Ghép các đường thẳng lại thành hình vuông hoặc hình chữ nhật. Ở cạnh bên trái của hình, thu ngắn đoạn thẳng, nhấn tổ hợp phím Ctrl + D để nhân đôi đoạn thẳng vừa thu ngắn lại và xếp xuống cạnh đối diện. Khoảng cách giữa 2 đoạn thẳng đó ước chừng để xếp vừa chữ vừa tạo.Đặt chữ và những đoạn vừa tạo vào vị trí mong muốn trên slide mở đầu như hình sau:
Vào thẻ Shapes, chọn Rectangle để vẽ hình chữ nhật ở cuối của chữ đầu tiên (chữ “Tuyệt”) (1 đầu của hình chữ nhất sát chữ, đầu còn lại sát cạnh của slide mở đầu).
Xem thêm: ✅ Hướng Dẫn Sử Dụng Thư Viện Trong Cad Mechanical, Hướng Dẫn Sử Dụng Thư Viện Autocad Mechanical
Nhấp chuột phải vào hình chữ nhật vừa tạo, chọn Send to back
Nhấp chuột phải vào chữ đầu tiên (“Tuyệt”) và chọn Send to back
Tiếp tục nhấn Ctrl + D để nhân đôi hình chữ nhật vừa tạo và làm các thao tác tương tự với 2 chữ còn lại.Nhân đôi 1 hình chữ nhật và đặt nó ngay trước chữ thứ 2 (“Đỉnh”). Nhấp chuột phải vào hình chữ nhật, chọn Send to Back, sau đó nhấp chuột phải vào chữ “Đỉnh”, tiếp tục chọn Send to Back
Như vậy là chúng ta đã xong hết phần hình dáng cho hiệu ứng của slide mở đầu rồi đó! Để hiệu ứng slide mở đầu có thể chạy được thì chúng ta cần thêm Animation cho các vật thể.
Xem thêm: Tổng Hợp Những Câu Nói Chọc Cười Bạn Gái Cực Vui, Tổng Hợp Những Câu Nói Chọc Ghẹo Bạn Gái Cực Vui
Thêm hiệu ứng cho slide mở đầu
Thêm hiệu ứng xuất hiện cho các vật thể trên slide mở đầu
Vào thẻ Animation, chọn Animation Pane. Như bạn có thể thấy, hộp thoại Animation Pane đang trống trơn vì chưa có hiệu ứng. Vì vậy, hãy cùng áp dụng từng hiệu ứng cho từng vật thể trong slide mở đầu nhé!
Chọn đường thẳng ngay tiếp theo, vào Add Animation, chọn hiệu ứng Wipe. Chỉnh sửa phần Start thành After Previous, Duration là 00.25; Effect Options là From LeftThêm hiệu ứng cho phần chữ:Chọn chữ đầu tiên, vào Add Animation, chọn hiệu ứng Fly In với Effect Options là From Right. Điều chỉnh Start thành After Previous. Nhấp chuột phải vào tên hiệu ứng ở hộp thoại Animation Pane, chọn Effect Options. Ở thẻ Effect, điều chỉnh thông số Smooth End thành 0.5s
Sử dụng chức năng Animation Painter để sao chép hiệu ứng cho những chữ còn lại. Điều chỉnh lại hướng bay cho phù hợp trong phần Effect Options (Chữ thứ 2: From Left, chữ thứ 3: From right) và để Start thành With Previous.
Thêm hiệu ứng biến mất cho các vật thể trên slide mở đầu
Lựa chọn bắt đầu từ đường thẳng cuối cùng. Chọn Add Animation, chọn hiệu ứng Wipe ở nhóm Exit. Effect options: From top. Duration: 00.25
Chọn đường thẳng ngay tiếp theo, tiếp tục sử dụng hiệu ứng Wipe ở nhóm Exit với: Start after previous; Duration: 00.25. Effect Options: From leftThêm hiệu ứng biến mất cho chữ của slide mở đầu:Chọn chữ đầu tiên, vào thẻ Animation, chọn hiệu ứng Fly Out, to right, smooth start 0.25s, start with previous, duration 00.25
2 chữ còn lại làm tương tự, chỉ khác duration là 00.50 và smooth start là 0.5s
Như vậy là chúng ta đã hoàn thành toàn bộ phần tạo hiệu ứng cho slide mở đầu rồi đó! Bạn có thể xem lại thành quả ở đây nhé:https://imgur.com/a/7Hix8RZ
Tuyệt đỉnh PowerPoint – Chinh phục mọi ánh nhìn chỉ trong 9 bước
Tổng kết
Trên đây là toàn bộ những hướng dẫn cách tạo hiệu ứng slide mở đầu cực kì ấn tượng và đẹp mắt, không kém bất kì phần mềm tạo dựng video chuyên nghiệp nào phải không! Bạn có thể tải file mẫu hiệu ứng ở cuối bài viết nhé!