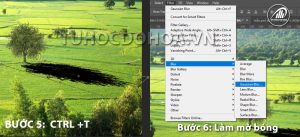Bóng đổ trong photoshop – Hướng dẫn cách đổ bóng cho đối tượng trong photoshop chi tiết bằng hiệu ứng transform và blur, nhanh chóng và hiệu quả nhất. Chỉ với một vài thao tác bạn có thể biết những bức ảnh ghép trở nên thật hơn một cách bất ngờ.
Đang xem: Tạo bóng đổ trong photoshop
1. Bóng đổ trong photoshop
Trong bài học trước chúng ta đã cùng nhau tìm hiểu về tạo bóng đổ bằng drop shadow trong photoshop. Tuy nhiên phương pháp này có những hạn chế nhất định khi áp dụng. Đặc biệt là việc tạo ra bóng đổ với hình dáng, độ mờ trong quá trình cắt ghép hình ảnh.
Có những trường hợp bạn cần tạo bóng đổ dạng gương, hay còn gọi là bóng đổ phản chiếu. Lúc này Drop shadow không thể đáp ứng được. Chính vì vậy trong bài học ngày hôm nay tôi sẽ cùng các bạn tìm hiểu về phương pháp tạo bóng đổ trong photoshop.
cho layer bóng đổ.
Xem thêm: Hướng Dẫn Ghép Video Bằng Proshow Producer, Cách Cắt Ghép Video Bằng Proshow Producer
Bước 4: Ấn phím D để chọn màu mặc định; -> Chọn công cụ Gradient (G). Bước 5: Giữ phím Ctrl + Click vào layer thumbnail. Để tạo vùng chọn bao quanh đối tượng.Bước 6: Sử dụng công cụ Gradient -> Giữ Shift + Giữ chuột trái tại 1 điểm bên dưới đối tượng, kéo từ dưới lên trên. Thực hiện thao tác này đến khi bạn có được bóng đổ như ý.
3. Kết luận.
Như vậy Tự Học Đồ Hoạ vừa cùng các bạn tìm hiểu về tạo bóng đổ cho đối tượng trong photoshop. Với những trường hợp khác nhau bạn có thể ứng dụng cho những trường hợp khác nhau. Mong rằng với những gì mà chúng tôi vừa chia sẻ cho các bạn sẽ giúp bạn được phần nào trong quá trình học tập và làm việc của mình.