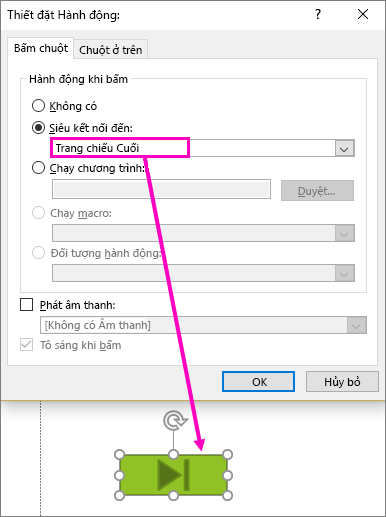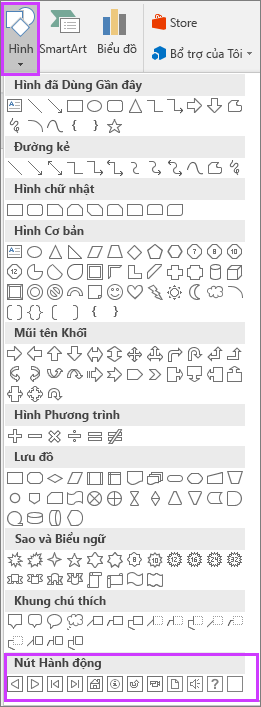PowerPoint cho ustone.com.vn 365 PowerPoint cho ustone.com.vn 365 dành cho máy Mac PowerPoint 2021 PowerPoint 2021 for Mac PowerPoint 2019 PowerPoint 2019 for Mac PowerPoint 2016 PowerPoint 2016 for Mac PowerPoint 2013 PowerPoint 2010 PowerPoint 2007 Xem thêm…Ít hơn
Sử dụng nút hành động để thực hiện một hành động trong bản trình bày của bạn, chẳng hạn như đi tới trang chiếu tiếp theo hoặc một bản chiếu cụ thể, chạy một ứng dụng hoặc phát video clip. Có hai bước cơ bản để thiết lập nút hành động:
Trước tiên, bạn chọn nút hành động từ bộ sưu tập hình
Sau đó, bạn gán một hành động xảy ra khi (trong khi trình chiếu), bạn bấm vào hình dạng hoặc trỏ chuột vào đó.
Đang xem: Tạo nút liên kết trong powerpoint 2010
Ý tưởng là khi bạn gửi bản trình bày của mình, bạn có thể bấm hoặc trỏ vào nút hành động để:
Đi đến trang chiếu tiếp theo, trang chiếu trước đó, trang chiếu đầu tiên, trang chiếu cuối cùng, trang chiếu mới nhất được xem, một số trang chiếu cụ thể, bản trình bày khác PowerPoint khác, hoặc một trang web.
Chạy chương trình
Chạy macro
Phát clip âm thanh
Đặt nút hành động trên trang chiếu của bạn
Một số ví dụ về các hình dạng nút hành động tích hợp sẵn trong bộ sưu tập hình dạng bao gồm các mũi tên phải và trái (thường được hiểu rõ các ký hiệu tiếp theo, trước tiên, trước và cuối trang chiếu), để phát video hoặc âm thanh và nhiều hơn nữa.
Trên tab chèn , bấm vào hình dạng, rồi bên dưới nút hành động ở cuối menu, bấm vào hình nút bạn muốn thêm.
Bấm vào một vị trí trên trang chiếu, rồi kéo để vẽ hình dạng cho nút.
Giữ hộp thoại đang mở và đi đến quy trình tiếp theo.
Gán một hành động
Nếu bạn muốn hành động xảy ra khi bấm vào nút hành động, hãy thực hiện các bước sau đây trên tab bấm chuột của hộp thoại.
Nếu bạn muốn hành động xảy ra khi nút hành động chỉ đơn giản là đượcchỉ định tại, hãy thực hiện các bước sau trên tab chuột qua của hộp thoại.
Để chọn hành động sẽ xảy ra khi bạn bấm hoặc di chuyển con trỏ qua nút hành động, hãy thực hiện một trong các thao tác sau đây:
Chọn siêu kết nối và sau đó chọn đích (ví dụ, trang chiếu tiếp theo, trang chiếu trước đó, trang chiếu cuối cùng hoặc bản trình bày khác PowerPoint ) mà bạn muốn có hành động siêu kết nối để đi đến.
Lưu ý: Để liên kết đến một tệp được tạo bởi một chương trình khác, chẳng hạn như tệp Word hoặc Excel, trong danh sách siêu kết nối đến , hãy bấm vào tệp khác.
Chọn không sử dụng hình dạng mà không có hành động tương ứng.
Chọn chạy chương trình, sau đó bấm duyệt để định vị chương trình mà bạn muốn chạy.
Nếu bạn muốn hình dạng mà bạn đã chọn làm nút hành động để thực hiện một hành động, hãy bấm hành động đối tượng, rồi chọn hành động mà bạn muốn thực hiện.
Thiết đặt hành động đối tượng chỉ sẵn dùng nếu bản trình bày của bạn có chứa Đối tượng OLE.
Để phát âm thanh, hãy chọn hộp kiểm phát âm thanh , rồi chọn âm thanh mà bạn muốn phát.
Khi bạn đã chọn xong hành động, hãy chọn OK.
Để kiểm tra hành động bạn đã chọn, hãy chọn trình chiếu > từ trang chiếu hiện tại để mở bản trình bày trong trình chiếu để bạn có thể bấm vào nút hành động.
Thêm ảnh và gán một hành động
Bấm vào ảnh bạn đã thêm vào, rồi trên tab chèn , trong nhóm nối kết , bấm vào hành động.
Trong hộp thoại thiết đặt hành động , hãy thực hiện một trong các thao tác sau:
Để chọn hành vi của ảnh khi bạn bấm vào nó ở dạng xem trình chiếu, bấm vào tab bấm chuột .
Để chọn hành vi của ảnh khi bạn di chuyển con trỏ lên trong dạng xem trình chiếu, hãy bấm vào tab di chuột qua .
Để chọn hành động sẽ xảy ra khi bạn bấm hoặc di chuyển con trỏ qua ảnh, hãy thực hiện một trong những thao tác sau đây:
Để dùng hình dạng mà không có hành động tương ứng, hãy bấm khôngcó.
Để tạo siêu kết nối, hãy bấm siêu kết nối đến, rồi chọn đích (ví dụ, trang chiếu tiếp theo, trang chiếu trước đó, trang chiếu cuối cùng hoặc bản trình bày PowerPoint khác) mà bạn muốn có hành động siêu kết nối để đi đến.
Để liên kết đến một tệp được tạo bởi một chương trình khác, chẳng hạn như tệp ustone.com.vn Office Word hoặc ustone.com.vn Office Excel, trong danh sách siêu kết nối đến , hãy bấm vào tệp khác.
Để chạy chương trình, hãy bấm chạy chương trình, bấm duyệt, rồi định vị chương trình mà bạn muốn chạy.
Để chạy macro, hãy bấm chạy macro, rồi chọn macro mà bạn muốn chạy.
Nếu bạn muốn hình ảnh hoặc Clip Art thực hiện một hành động khác với những gì được liệt kê, hãy bấm hành động đối tượng, rồi chọn hành động mà bạn muốn thực hiện.
Lưu ý: Thiết đặt hành động đối tượng chỉ sẵn dùng khi bản trình bày của bạn có chứa OLE đối tượng.
Để phát âm thanh, hãy chọn hộp kiểm phát âm thanh , rồi chọn âm thanh mà bạn muốn phát.