Mặc định khi gọi lệnh bằng dòng Command, chương trình sẽ cung cấp cách vẽ cung tròn đi qua 3 điểm.Command: ASpecify start point of arc or :Nhập tọa độ điếm bắt đầu cung tròn (điểm 1)Specify second point of arc or :Nhập tọa độ điểm thứ 2 mà cung tròn đi qua (điểm 2)Specify end point of arc:Nhập tọa độ điểm kết thúc cung tròn (điểm 3)
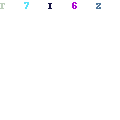
Ngoài ra AutoCAD Mechanical còn cung cấp cho chúng ta nhiều hình thức khác để xác định cung tròn bàng các cách gọi lệnh như sau:Cách 1: Menu bar/ Draw / Arc/ …Cách 2: Ribbon=> Chọn công cụ vẽ cung tròn trên p anel Draw.
Đang xem: Vẽ đường tròn tiếp xúc với 2 đường tròn
Bạn đang xem: Cách vẽ đường thẳng tiếp tuyến với đường tròn trong cad
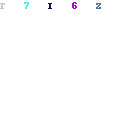
Chúng ta có các vẽ cung tròn sau.Cung tròn có Điểm bắt đầu, Tâm và Điểm kết thúcCung tròn có Điểm bắt đầu,
Tâm và Góc ở tâmCung tròn có Điểm bắt đầu, Tâm và Chiều dài dây cungCung tròn có Điểm bắt đầu, . Điểm kết thúc và GócCung tròn có Điểm bắt đầu, Điểm kết thúc và Hướng tiếp tuyến của cung tại điểm bắt đầuCung tròn có Điểm bắt đầu, Điểm kết thúc và Bán kính RCung tròn có Tâm, Điểm bắt đầu và Điểm kết thúcCung tròn có Tâm, Điểm bắt đầu và Góc ở tâmCung tròn có Tâm, Điểm bắt đầu và Chiều dài dây cungCung tròn nối tiếp với đoạn thẳng hoặc cung tròn trước đóLưu ý: để vẽ cung tròn ta cần thực hiện theo các bước sauXác định điều kiện cung tròn cần vẽGọi một lệnh vẽ cung tròn phù hợpThực hiện theo đúng trình tự theo yêu cầu của lệnhVí dụ 1: Để vẽ cung tròn có Điểm bắt đầu, Tâm và Điểm kết thúc ta thực hiện như sau:Gọi lệnh:Cách 1: Menu bar/ Draw / Arc/Start, Center, EndCách 2: Ribbon=> Chọn công cụ vẽ cung tròn trên panel Draw
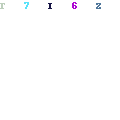
Specify start point of arc or :Nhập tọa độ điểm bắt đầu cung tròn (điểm 1)Specify Center point of arc:Nhập tọa độ tâm cung tròn (điểm 2)Specify end point of arc or :Nhập tọa độ điểm kết thúc cung tròn (điểm 3)Ví dụ 2: Để vẽ cung tròn có Điểm bắt đầu, Điểm kết thúc và Góc ở tâm ta thực hiện như sau:Gọi lệnh:Cách 1: Menu bar/ Draw / Arc/Start, End, AngleCách 2: Ribbon=> Chọn công cụ vẽ cung tròn trên panel Draw.
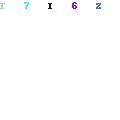
Specify start point of arc or :Nhập tọa độ điểm bắt đầu cung tròn (điểm 1)Specify end point of arc:Nhập tọa độ điểm kết thúc cung tròn (điểm 2)Specify included angle:Nhập giá trị góc ở tâm.Ví dụ 3: Để vẽ cung tròn có Điểm bắt đầu, Điểm kết thúc và Bán kính R ta thực hiện như sau:Gọi lệnh:Cách 1: Menu bar/ Draw / Arc/Start, End, RadiusRibbon => Chọn công cụ vẽ cung tròn trên panel Draw
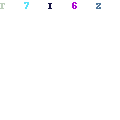
Specify start point of arc or
:Nhập tọa độ điểm bắt đầu cung tròn (điểm 1)Specify end point of arc:Nhập tọa độ điểm kết thúc cung tròn (điểm 2)Specify radius of arc:Nhập bán kính R
27.Công cụ truy bắt điểm trong AutoCAD Mechanical – OSNAP AutoCAD Mechanical
Chế độ truy bắt điểm Thường trú: tự động bắt chính xác vị trí các điểm dựa trên các đối tượng đã có thông qua các phương thức truy bắt điểm được chọn. Khi cần truy bắt vị trí điểm của các đối tượng một cách thường xuyên, ta nên sử dụng truy bắt điểm thường trú, vì gọi lệnh chỉ một lần.Click phải chuột lên icon OSNAP để tắt hoặc mở chức năng truy bắt điểmClick phải chuột lên icon OSNAP để chọn các truy bắt điểm thường dung.ENDpoint: Điểm cuốiMIDpoint: Điểm giữaCENter: Điểm tâmINTersection: Điểm GiaoQUAdrant: Điểm phần tư đường trònPERpendicular: Điểm vuông gócTANgent: Điểm tiếp xúc
Chú ý: Để chọn nhiều phương thức truy bắt điểm thường trú cùng một lượt, ta nên thực hiện theo cách như sau: Nhập vào từ bàn phím lệnh OSNAP hoặc Click phải chuột lên icon OSNAP chọn Setting…, lúc này AutoCAD Mechanical sẽ xuất hiện hộp thoại Drafting Settings cho phép ta khai báo các phương thức truy bắt thường trú.
Chế độ truy bắt điểm Tạm trú: chỉ có tác dụng truy bắt vị trí điểm trong một lần gọi lệnh
Cách 1: Dùng tổ hợp phím SHIFT + Right Click để xuất hiện Sub – menu truy bắt điểm.Một số phương pháp truy bắt điểm thường dùng khi sử dụng phương pháp truy bắt điểm tạm trú nàyReferfrom: truy bắt có tọa độ tương đối so với điểm được chọn.Mid of 2 Points: truy bắt có tọa độ nằm giữa 2 điểm được chọn.Tangent: truy bắt điểm tiếp xúc.Rectangle center: trọng tâm hình chữ nhật.Nearest: gần nhất
Cách 2: Chọn trên thanh công cụ Object SnapTại dòng nhắc lệnh yêu cầu chỉ định điểm (Specify a point), ta chọn phương thức truy bắt điểm bằng cách click chọn vào biểu tượng truy bắt điểm tương ứng trên thanh công cụ Object Snap.
28.Vẽ đường tròn – Lệnh Circle AutoCAD Mechanical
Gọi lệnh vẽ đường tròn bằng các cách sau:
Vẽ đường tròn biết tâm và bán kính RMặc định khi gọi lệnh bằng dòng Command, chương trình sẽ cung cấp cho ta cách vẽ đường tròn có tâm và bán kính. Đây cũng là phương pháp cơ bản và thường sử dụng nhất của lệnh vẽ đường tròn.
Command: cSpecify center point for circle or ’.Xác định tọa độ tâmSpecify radius of circle or :Nhập giá trị bán kính
Ngoài ra AutoCAD Mechanical còn cung cấp cho chúng ta 5 hình thức khác để xác định hình tròn với 5 tùy chọn sau:
Center, Diameter: vẽ đường tròn biết tâm và đường kính2 points: vẽ đường tròn qua hai điểm3 poỉnts: vẽ đường tròn qua ba điểmTan, Tan, Radius: vẽ đường tròn tiếp xúc 2 đối tượng, với bán kính RTan, Tan, Tan: vẽ đường tròn tiếp xúc 3 đối tượng
Vẽ đường tròn biết tâm và đtròng kính D Command: CSpecify center point for circle or :Xác định tọa độ tâmSpecify radius of circle or : DNhập D (chuyển sang ché độ vẽ qua đường kính) Specify diameter of circle :Nhập giá trị đường kínhĐường tròn đi qua 2 điểmCommand: CSpecify center point for circle or ’. 2PNhập 2P (chuyển sang chế độ vẽ qua 2 điểm)Specify first end point of circle’s diameterXác định điểm thứ 1 trên đường kính Specify second end point of circle’s diameter.Xác định điểm thứ 2 trên đường kínhĐường tròn đi qua 3 điểmCommand: CSpecify center point for circle or : 3PNhập 3P (chuyển sang chế độ vẽ qua 3 điểm)
Specify first point on circle:Xác định điểm thứ 1 đường tròn đi quaSpecify second point on circle:Xác định điểm thứ 2 đường tròn đi quaSpecify third point on circle :Xác định điểm thứ 3 đường tròn đi qua
Đường tròn tiếp xúc với hai đối tượng và có bán kính RSpecify center point for circle or ’. TTR
Nhập TTR (chuyển sang chế độ vẽ qua 2 đối tượng tiếp xúc và bán kính R)
Specify point on object for first tangent of circle:Chọn đối tượng tiếp xúc thứ nhấtSpecify point on object for second tangent of circleChọn đối tượng tiếp xúc thứ haiSpecify radius of circle :Nhập giá trị bán kính.
Đường tròn tiếp xúc với ba đối tượngGọi lệnh:Cách 1: Menu/ Draw/ Circle/Tan, tan, tan.Cách 2: Ribbon => chọn công cụ vẽ đường tròn trên panel Draw
Specify point on object for first tangent of circle:Chọn đối tượng tiếp xúc thứ nhấtSpecify point on object for second tangent of circle:Chọn đối tượng tiếp xúc thứ haiSpecify point on object for third tangent of circle:Chọn đối tượng tiếp xúc thứ 3
Mục lục Chia sẻ
Trong quy trình thiết kế bản vẽ kỹ thuật, để vẽ đường tròn trong Cad chính xác nhất, bắt buộc bạn phải sử dụng lệnh Circle. Đối với lệnh này, bạn không chỉ có một cách thực hiện mà có đến 6 cách khác nhau. Trong bài viết dưới đây, UNICA sẽ hướng dẫn bạn 6 cách thực hiện đối với lệnh Circle mà bạn không nên bỏ lỡ.
Bạn đang xem: lệnh vẽ đường tròn
Tác dụng của lệnh vẽ đường tròn trong Cad
Để vẽ được đường tròn hoặc vẽ hình tròn trong Cad thì bạn phải sử dụng lệnh Circle. Đúng như tên gọi của nó, đây là lệnh được dùng để vẽ hình tròn, đường tròn trên các bản vẽ Autocad. Đối với lệnh Circle thì bạn có thể sử dụng cho tất cả các phiên bản Autocad từ cũ đến mới.
Tuy nhiên, theo đánh giá của các nhà thiết kế chuyên nghiệp, lệnh Circle sẽ thao tác đơn giản, dễ dàng nhất trên phiên bản Autocad 2007, 2010 và 2015. Vì vậy, đối với những người mới bắt đầu học Autocad cơ bản thì nên ưu tiên sử dụng 3 phiên bản này.
Lệnh Circle dùng để vẽ đường tròn, hình tròn trong bản vẽ Cad
Các cách sử dụng lệnh Circle
Đối với lệnh Circle dùng để vẽ đường tròn trong Cad thì có nhiều cách sử dụng khác nhau, tùy theo mục đích của nhà thiết kế. Cụ thể, có 6 cách sau đây mà bạn có thể áp dụng.
Lệnh CIRCLE trong CAD là lệnh để vẽ đường tròn. Thực hiện được lệnh này khá đơn giản, bạn chỉ cần trên Command gọi CIRCLE, lệnh tắt C hoặc Draw -> Circle -> Enter.
Cách 1: Vẽ đường tròn dựa vào tâm và bán kính
– Bước 1: Trên giao diện Autocad, tại lệnh Circle, bạn click vào biểu tượng mũi tên xuống để chọn cách vẽ. Đối với cách vẽ đường tròn qua tâm và bán kính thì bạn click chọn mục Center, Radius.
– Bước 2: Click chọn biểu tượng.
– Bước 3: Click chọn tâm cho đường tròn.
– Bước 4: Nhập bán kính cho đường tròn.
– Bước 5: Nhấn OK để kết thúc lệnh. Như vậy, bạn đã có một đường tròn theo bán kính cho trước.
Cách 2: Vẽ đường tròn dựa vào tâm và đường kính
– Bước 1: Click chuột vào lệnh Circle, chọn thư mục Center, Diameter và chọn biểu tượng trên bản vẽ.
– Bước 2: Click chọn tâm đường tròn.
– Bước 3: Nhập đường kính cho đường tròn.
– Bước 4: Nhấn OK để hoàn thành thao tác vẽ hình tròn trong Cad bằng tâm và đường kính.
Cách 3: Vẽ đường tròn trong Cad dựa vào 2 điểm
– Bước 1: Click chuột vào lệnh Circle, chọn thư mục 2-Point và chọn biểu tượng trên bản vẽ.
– Bước 2: Click chuột chọn điểm thứ nhất.
– Bước 3: Click chuột chọn điểm thứ hai.
– Bước 4: Nhấn OK để hoàn thành.
Đang hot: cách làm thiệp 20/11 bằng giấy a4
Dựa vào 2 điểm, bạn có thể vẽ được một đường tròn hoàn chỉnh
Cách 4: Vẽ đường tròn dựa vào 3 điểm
– Bước 1: Click chuột vào lệnh Circle, chọn thư mục 3-Point và chọn biểu tượng trên bản vẽ.
– Bước 2: Click chuột chọn điểm thứ nhất.
– Bước 3: Click chuột chọn điểm thứ hai.
– Bước 4: Click chuột chọn điểm thứ ba.
– Bước 5: Nhấn OK để hoàn thành.
Vẽ đường tròn dựa vào 3 điểm
Cách 5: Vẽ đường tròn tiếp xúc với 2 đối tượng và có bán kính
– Bước 1: Click chuột vào lệnh Circle, chọn thư mục Tan, Tan, Tan và chọn biểu tượng trên bản vẽ.
– Bước 2: Chọn đối tượng thứ nhất.
– Bước 3: Chọn đối tượng thứ 2 đồng thời nhập bán kính cho đường tròn.
– Bước 4: Nhấn Ok để hoàn thành thao tác vẽ đường tròn trong Cad.
6 cách vẽ đường tròn trong Cad rất đơn giản nên bạn có thể áp dụng
Ứng dụng của AutoCAD được dùng trong lĩnh vực gì?
AutoCAD được dùng phổ biến rất nhiều trong các lĩnh vực đời sống như:
– Kỹ thuật xây dựng.
– Điện kỹ thuật hay còn gọi là kỹ thuật điện.
– Cơ khí chế tạo.
– Tự động hóa, điều khiển.
– Kiến trúc.
– Môi trường.
– Thiết kế nội thất.
– Ngành cấp thoát nước.
Chi tiết khóa học “Autocad cơ bản và nâng cao”
Đây là một khóa học Autocad cơ bản và nâng cao online bao gồm 32 bài giảng, với phương pháp giảng dạy trực tuyến phù hợp với nhiều bạn sinh viên, học viên các ngành kiến trúc, xây dựng và cơ khí. Thậm chí, những bạn sinh viên năm cuối muốn học AutoCad để xây dựng đồ án tốt nghiệp, chuẩn bị ra trường.
Kết thúc khóa học Autocad cơ bản và nâng cao của giảng viên Cầm Hải Phương trên UNICA bạn sẽ tự tin mình triển khai được toàn bộ các cấu tạo thi công kiến trúc, công trình, cách quản lý, trình bày, in ấn hồ sơ kiến trúc teho quy trình Xref ưu việt nhất. Đăng ký ngay hôm nay để nhận ưu đãi hấp dẫn từ Unica!
Khóa học “Autocad cơ bản và nâng cao”
Trên đây là 6 cách vẽ đường tròn trong Cad đơn giản và chính xác nhất mà bạn nên áp dụng trong quá trình thiết kế bản vẽ kỹ thuật và học vẽ autocad chuẩn xác. Ngoài ra, đối với những bạn ưa thích thiết kế có thể tham khảo thêm những khóa học 3ds max online từ các chuyên gia hàng đầu của unica.