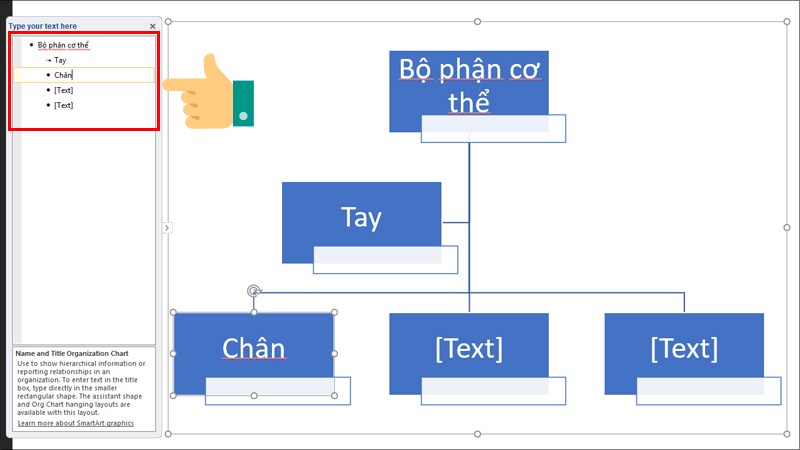Bạn đã bao giờ nghe đến việc vẽ sơ đồ tư duy trong PowerPoint chưa? Bạn có thể vẽ sơ đồ bằng bút và giấy, các phần mềm thiết kế, trên Paint nhưng chưa từng nghĩ đến cách làm sơ đồ tư duy trên PowerPoint. Qua bài bài viết này, ustone.com.vn sẽ giới thiệu cho bạn một công cụ vẽ mới giúp bạn biết đượccách vẽ sơ đồ tư duy trong Powerpointnhanh chóng và dễ dàng hơn.Các bạn cùng tham khảo nhé!
1. Cách vẽsơ đồ tư duy trên PowerPoint
Microsoft PowerPoint là một công cụ tin học văn phòngtối ưu trong việc lập bản đồ tư duy. Để vẽ sơ đồ tư duy bằng Powerpoint, bạn cần tạo một slide mới và sử dụng SmartArt.
Đang xem: Vẽ sơ đồ tư duy trong powerpoint
Ví dụ minh họa của sơ đồ tư duy được làm trên PowerPoint
– Bước 1: Bạn mở một slide mới bất kỳ và đặt tên thêm tiêu đề cho slide đó.
– Bước 2: Chèn SmartArt. Những đồ họa này sẽ vạch ra cho bạn một bố cục vẽ sơ đồ Powerpoint. Có rất nhiều bố cục SmartArt nhưng bạn nên chọn Horizontal Hierarchy.
Hình ảnh minh họa
– Bước 3: Bạn cần chuyển đến Ribbon -> Insert -> SmartArt -> Hierarchy -> Horizontal Hierarchy.

Hình ảnh minh họa
– Bước 4: Bạn vui lòng click chuột vào hộp đầu tiên và nhập chủ đề tư duy của bạn.
Ví dụ trong sơ đồ tư duy, chủ đề bạn viết là “Tóm tắt văn học: Vợ chồng A Phủ”.
– Bước 5: Bạn sẽ phải chia nhỏ chủ đề chính ra thành các chủ đề phụ bằng cáchvào khung Type Your text here, sau đó nhập thêm nội dung hoặc nhấn Enter.
Bạn cần chia nhỏ tiêu đề chính thành các mục nhỏ để dễ dàng làm sơ đồ.
Xem thêm: Những Câu Nói Hay Để Tán Trai, Stt Thả Thính, Tán Trai Cực Hay Và Bá Đạo
2. Cách trang trí sơ đồ tư duy trong PowerPoint
– Bước 1: Trên thanh Menu, chọn Desigh -> chọn Change Colors để thay đổi màu của các nhánh trong sơ đồ tư duy.
Hình ảnh minh họa
– Bước 2: Thay đổi màu khung bằng cách vào Format để tùy biến sơ đồ của bạn thêm thu hút với các công công cụ Powpoint.
Hình ảnh minh họa
Kết quả sau khi hoàn thành.
Hình ảnh minh họa
3. Lợi ích khi vẽ sơ đồ tư duy trên PowerPoint
– Sau khi bạn thực hiện các bước ở trên và điền nội dung và các khối vẽ xem như bạn đã hoàn thành xong công việc vẽ sơ đồ. Sử dụng SmartArt trong PowerPoint là cách dễ hơn để bạn thể hiện ý tưởng của mình.
– Cách làm sơ đồ tư duy trên PowerPoint giúp dễ dàng vẽ các khối hình một cách linh hoạt và sửa đổi ý tưởng dễ dàng hơn.
– Thay vì bạn sử dụng các phần mềm vẽ Paint không chính xác hoặc khó sử dụng như photoshop gây tốn thời gian thì SmartArt chỉ tốn của bạn 5 phút chuẩn bị.
– Ngoài ra, khi dùng SmartArt bạn sẽ có rất nhiều lựa chọn khối hình vẽ đủ hình dạng và đặc biệt, bạn có thể tùy chỉnh kích thước một cách đơn giản cho phù hợp với kích thước các trang slide.
Sơ đồ tư duy trên PowerPoint giúp người dùng tiết kiệm được thời gian rất nhiều
– Bạn dễ dàng theo dõi, cũng như truyền tải nhanh chóng nội dung đến người xem và thuận tiện trong quá trình theo dõi.
Xem thêm: Hướng Dẫn Xóa Trang Trong Word Nhanh, Đơn Giản Dễ Thực, Xóa Một Trang Trong Word
Như vậy, qua bài viết trên đây chúng tôi đã hướng dẫn đến bạn cách làm sơ đồ tư duy trên Powerpoint ấn tượng nhất, mong rằng bài viết mang nhiều hữu ích với bạn giúp bạn biết được cách làm Powerpoint đẹp.Bạn đọc có nhu cầu tìm hiểu các khóa học làm Powerpoint này hãy click tìm hiểu và đăng ký khóa học ngay bởi ưu đãi trên ustone.com.vn rất có giới hạn. Hãy nhanh chóng sở hữu cho mình một khóa học hay nhất để bạn sớm trở thành bậc thầy tin học văn phòngnắm trong tay hàng loạt kiến thức và mẹo hay chỉ có những chuyên gia mới biết.