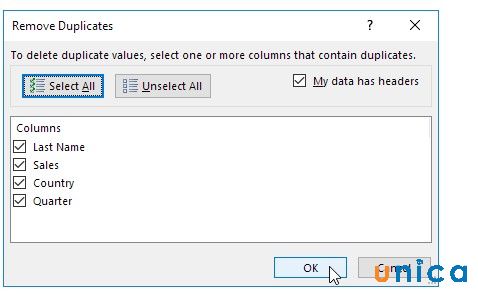Khi học Excel hoặc làm việc vớicác dữ liệu trong bảng tính bị trùng lặp là không thể tránh khỏi. Vậy làm thế nào để bạn có thể loại bỏ được các dữ liệu bị trùng lặp đó mà không phải dùng cách xóa thủ công. Bài viết dưới đây mình sẽ hướng dẫn các bạn cách sử dụng Remove Duplicate để loại bỏ các dữ liệu bị trùng lặp trong Excel nhé.
Đang xem: Xóa trùng lặp trong excel
1. Cách sử dụng Remove duplicate để xóa các nội dung trùng lặp trong Excel
– Bước 1:Bạn bôi đen vùng dữ liệu cần xóa nội dung trùng lặp. Trên thanh công cụ, chọnData, sau đó chọnRemove Duplicates.
Cách sử dụng remove duplicate trong excel. Hình 1
– Bước 2: Xuất hiện giao diện hộp thoại Remove Duplicates. Bạn lựa chọn các trường có trang bảng để tính năng có thể lọc và phát hiện nội dung trùng lặp.Trong giao diện này, bỏ tích cột STT vì các dòng đều có các số khác nhau.
NhấnOKđể hoàn thành thao tác.
Cách sử dụng remove duplicate trong excel. Hình 2
– Bước 3:Giao diện mới sẽ mở ra một bảng thông báo tìm được bao nhiêu giá trị nội dung trùng lặp.
2. Ví dụ về cách sử dụng Remove Duplicate trong Excel
Có bảng dữ liệu sau. Excel sẽ xóa tất cả các hàng bị trùng lặp (ô màu xanh). Tuy nhiên sẽ giữ nguyên hàng trùng lặp đầu tiên (màu vàng)
Cách sử dụng remove duplicate trong excel. Hình 3
Ví dụ: Xóa các hàng có cùng tên và quốc gia
– Bước 1: Chọn Data → Remove duplicates. Xuất hiện hộp thoại Remove Duplicates. Sau đó tích chuột chọn Last Name và Country. Sau đó chọn OK.
Cách sử dụng remove duplicate trong excel. Hình 4
Excel sẽ thực hiện xóa tất cả các hàng có cùng tên và quốc gia (ô màu xanh), và trừ các trường hợp đầu tiên được xuất hiện (màu vàng). Ta được kết quả như hình dưới đây.
Xem thêm: Nhạc Chờ Nước Ngoài Hay Nhất 2022 Cho Điện Thoại, Nhạc Chuông Quốc Tế Hay Nhất
Cách sử dụng remove duplicate trong excel. Hình 5
– Ngoài những kiến thức mà ustone.com.vn đã chia sẻ phía trên, nếu bạn muốn tìm hiểu chi tiết hơn nữa về cách sử dụng của công cụ xử lý dữ liệuRemove Duplicates thì có thể tham khảo Video sau:
Hướng dẫn công cụ xử lý dữ liệuRemove Duplicate
3. Tìm các dữ liệu trùng lặp trong Excel
– Bước 1:Bôi đen cột dữ liệu bạn muốn tìm ra các dữ liệu trùng lặp
– Bước 2:ChọnHome→Conditional Formatting→Highlight Cells Rules→Duplicate Values.

Tìm dữ liệu trùng lặp trong Excel – Hình 1
– Bước 3:Xuất hiện hộp thoạiDuplicate Values. TrongFormat Cells that containchọnDuplicate, Light Red Fill with Dark Red Text (màu vàng, văn bản màu vàng đậm). Cuối cùng chọnOK.

Tìm dữ liệu trùng lặp trongExcel – Hình 2
– Bước 4:Bạn sẽ thấy sau khi chọn các dữ liệu sẽ có màu vàng

Tìm dữ liệu trùng lặp trongExcel – Hình 3
– Bước 5:Tiến hành lọc các dữ liệu bị trùng nhau. ChọnFilter→Filter by Selected Cell’s Color.
Tìm dữ liệu trùng lặp trongExcel – Hình 4
– Bước 6:Trong cộtNamechọnFilter by Colorđể thêm các màu tùy chọn.
Tìm dữ liệu trùng lặp trongExcel – Hình 5
– Bước 7:Bây giờ, sau khi chọn màu, bạn sẽ được bảng tính có màu (ví dụ màu vàng như bảng dưới). Sau đó tiến hành xóa hay lọc các dữ liệu trùng lặp.
Xem thêm: Nấu Ăn Sáng Đơn Giản: Cách Làm Sườn Xào Chua Ngọt, Sườn Xào Chua Ngọt Kiểu Hà Nội
Tìm dữ liệu trùng lặp trongExcel – Hình 6
Trên đây, mình đã hướng dẫn các bạn cách sử dụng remove duplicate để xóa các nội dung trùng lặp trong Excel.
Vậy còn chần chừ gì mà không nhanh tay đăng ký để có cơ hội sở hữu khóa học ngay hôm nay bạn nhé!
ustone.com.vn gợi ý cho bạn: Khóa học “Làm chủ excel qua 100+ chuyên đề từ cơ bản đến nâng cao”
XEM TRỌN BỘ KHÓA HỌC TẠI ĐÂY