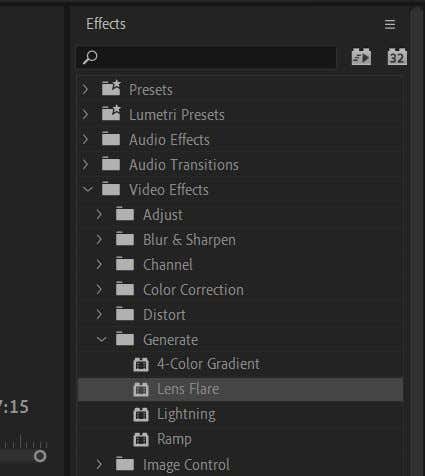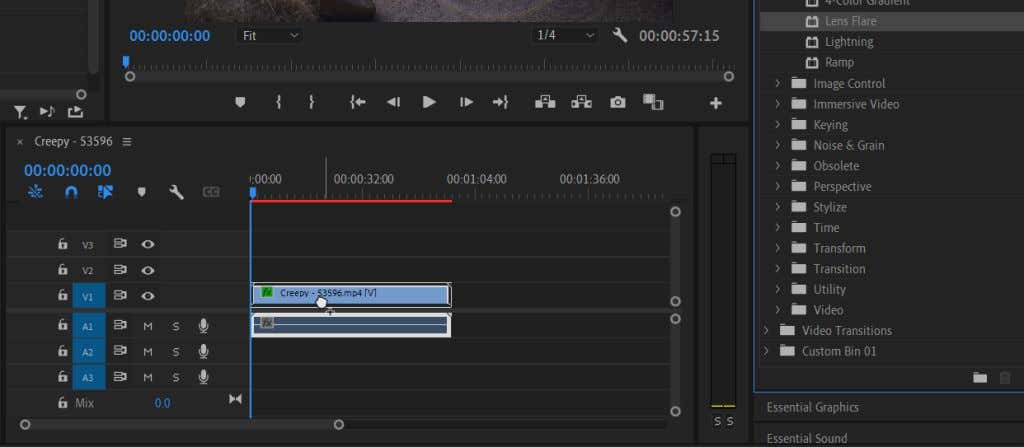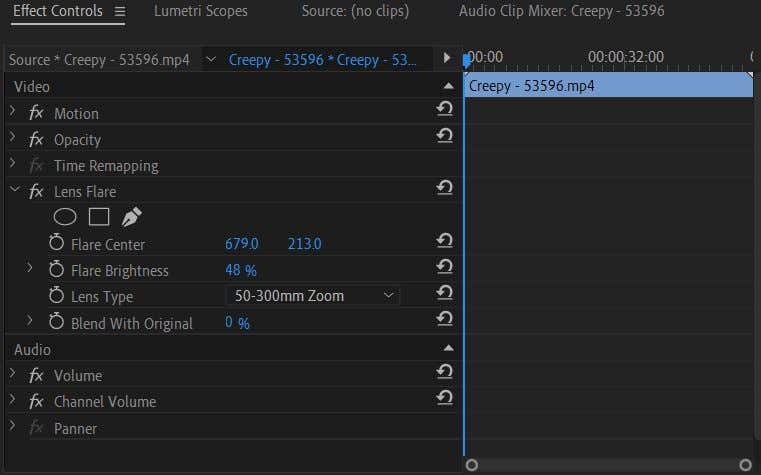Hiệu ứng mặt trời hoặc ánh sáng chói của ống kính có thể là một bổ sung tuyệt vời cho ustone.com.vndeo, đặc biệt nếu bạn muốn nhấn mạnh vào cảnh quay hoặc cảnh môi trường. Nó cũng có thể là một hiệu ứng hoặc chuyển tiếp gọn gàng cho ustone.com.vndeo âm nhạc. Đó là một hiệu ứng mà bạn có thể thực hiện thông qua chính máy ảnh; tuy nhiên, có thể dễ dàng hơn nhiều khi thêm nó trong quá trình chỉnh sửa ustone.com.vndeo(during ustone.com.vndeo editing) để có được hiệu ứng mong muốn.
Adobe Premiere Pro CC giúp người mới bắt đầu thêm hiệu ứng chói ống kính rất dễ dàng, vì chúng có một số hiệu ứng cụ thể đã được tạo để giúp đạt được điều đó. Sử dụng các hiệu ứng này làm cơ sở, bạn có thể thay đổi chúng trong bảng Điều khiển Hiệu ứng(Effect Controls) và làm cho chúng trông giống như bạn muốn. Trong hướng dẫn này, chúng tôi sẽ chỉ cho bạn cách sử dụng hiệu ứng chói của ống kính và cách chỉnh sửa chúng theo mong muốn của bạn.
Cách thêm hiệu ứng chói sáng mặt trời(How to Add a Sun Glare Effect)
Trước tiên, bạn cần đặt clip mà bạn muốn có hiệu ứng ánh nắng mặt trời trên dòng thời gian ở vị trí bạn muốn. Sau đó, bạn có thể làm theo các bước dưới đây để thêm ánh nắng mặt trời.
Chuyển đến bảng Hiệu ứng(Effects) . Sau đó, chọn ustone.com.vndeo Effects > Generate > Lens Flare .
Nhấp và kéo vào hiệu ứng Lens Flare và áp dụng nó vào clip bạn đã chọn.
Sau khi áp dụng, bạn sẽ thấy rằng đó chỉ là một hình ảnh lóa quang học tĩnh và bạn sẽ muốn thực hiện một vài thay đổi để nó trông tự nhiên.
Chỉnh sửa hiệu ứng chói sáng mặt trời(Editing the Sun Glare Effect)
Chọn clip bạn đã áp dụng hiệu ứng Lens Flare và tìm trong bảng điều khiển Hiệu ứng(Effect Controls) . Bên dưới Lens Flare , sẽ có khá nhiều tùy chọn để bạn tinh chỉnh sao cho phù hợp với ustone.com.vndeo của mình(your ustone.com.vndeo) . Bạn có thể xem trước các thay đổi trong bảng điều khiển phát lại ustone.com.vndeo.
Nhìn vào tùy chọn Flare Center . Điều này sẽ cho phép bạn thay đổi vị trí của ống kính. Bạn có thể di chuyển nó lên và xuống, hoặc trái và phải. Trong Độ sáng chói(Flare Brightness) , bạn có thể thay đổi cường độ của điểm sáng chính để tạo ra ánh sáng mờ hoặc sáng. Bạn có thể thay đổi điều này để phù hợp với mức độ ánh sáng của cảnh quay. Sử dụng tùy chọn Loại ống kính(Lens Type) để mô phỏng hiệu ứng lóa ống kính của các loại ống kính khác nhau. Bạn có thể thay đổi điều này nếu một trong các tùy chọn phù hợp hơn với bạn. Tùy chọn Blend With Original giúp bạn hòa trộn ánh sáng của ống kính vào clip, thay đổi độ mờ và chế độ hòa trộn của hiệu ứng nếu bạn muốn có một cái nhìn tinh tế.
Biết các tùy chọn này sẽ rất hữu ích vì chúng ta sẽ tạo hiệu ứng cho ống kính lóa.
Đang xem: Hiệu ứng ánh sáng trong premiere
Bạn hiếm khi thấy ống kính tĩnh lóa trong ustone.com.vndeo vì nó xuất hiện thông qua chuyển động thực của ống kính và nguồn sáng bên ngoài. Đọc tiếp để tìm hiểu cách tạo hiệu ứng lóa ống kính theo cách trông tự nhiên.
Tạo hoạt ảnh cho Hiệu ứng lóa ống kính(Animating the Lens Flare Effect)
Nếu bạn không quen với ustone.com.vnệc sử dụng keyframe trong Adobe Premiere Pro , trước tiên hãy đọc bài ustone.com.vnết của chúng tôi về keyframe(our article on keyframes) , để bạn có thể xử lý tốt những điều cơ bản. Sau đó, hãy làm theo các bước sau để tạo hiệu ứng ánh sáng lóa cho ống kính của bạn.
Đầu tiên, sử dụng tùy chọn Flare Center , đặt tâm trên “nguồn sáng” mà ống kính của bạn bắt nguồn từ đó. Ví dụ: mặt trời, đèn đường, v.v. Khi bạn đã đặt xong, hãy đảm bảo con trỏ dòng thời gian của bạn ở điểm trong clip mà bạn muốn pháo sáng bắt đầu, sau đó nhấp vào đồng hồ bấm giờ bên cạnh Trung tâm(Flare Center) ánh sáng để đặt một khung hình chính. Và, đặt Độ sáng chói(Flare Brightness) của bạn ở mức sáng nhất bạn muốn và đặt khung hình chính.
Bây giờ, di chuyển con trỏ dòng thời gian của bạn đến điểm trong ustone.com.vndeo mà bạn muốn ống kính kết thúc. Đây sẽ là điểm trong ustone.com.vndeo khi nguồn sáng đã khuất tầm nhìn. Nếu bạn không có nguồn sáng thực, bạn sẽ phải chạy theo tốc độ của máy ảnh để mô phỏng hiệu ứng của ustone.com.vnệc có nguồn sáng đó và đặt con trỏ của bạn tại điểm mà nguồn sáng thực tế phải ở đó. Sử dụng lại tùy chọn Trung tâm(Flare Center) ánh sáng, di chuyển ánh sáng lóa của ống kính so với hướng nguồn sáng đang di chuyển. Bạn cũng có thể muốn thử giảm Độ sáng(Flare Brightness) lóa khi máy ảnh di chuyển và nguồn sáng xa hơn. Nếu nguồn sáng của bạn cuối cùng chuyển ra khỏi màn hình hoặc không còn nhìn thấy được nữa, hãy giảm hết mức Độ sáng chói(Flare Brightness) .
Tạo hiệu ứng cho ánh sáng lóa của ống kính là một công ustone.com.vnệc tốn nhiều thời gian. Bạn sẽ cần lưu ý nhiều yếu tố môi trường của cảnh quay để tạo ra ánh nắng chói chang tự nhiên nhất.
Mẹo:(Tip:) Khi bất kỳ đối tượng nào đi qua nguồn sáng của bạn, hãy giảm Độ sáng chói(Flare Brightness) khi nó làm như vậy và bật ngược lại khi nó đi qua.
Tạo hiệu ứng chói sáng mặt trời trong Adobe Premiere Pro(Creating a Sun Glare Effect in Adobe Premiere Pro)
Ánh nắng(Sun) chói chang có thể là một bổ sung tuyệt vời cho ustone.com.vndeo hoặc phần giới thiệu. Nó có thể là một trợ giúp lớn, ví dụ, nếu bạn muốn tạo ra ảo ảnh về mặt trời hoặc ánh sáng mặt trời. Nó thêm chiều sâu cho môi trường và tăng sức hấp dẫn trực quan.
Bạn cũng có thể tạo hiệu ứng lóa ống kính trong Adobe After Effects hoặc tải xuống các mẫu lớp phủ hoặc gói cài sẵn để sử dụng trong Premiere . Tuy nhiên, nếu bạn cần một tùy chọn nhanh hơn để hoàn thành công ustone.com.vnệc, thì ustone.com.vnệc sử dụng hiệu ứng lóa ống kính của Adobe Premiere Pro có thể tạo ra một tùy chọn tốt như vậy.
(Adobe Premiere Pro)
Bạn có gặp rắc rối nào khi tạo hiệu ứng lóa ống kính trong Premiere không? Hãy cho chúng tôi biết trong các ý kiến.