Chúng ta có hai cách Import Preset vào Lightroom. Nhưng không phải ai cũng biết thực hiện chích xác. Mình và các bạn cùng tìm hiểu hai cách Import Preset vào Lightroom Classic. Giúp bạn sử dụng được những màu sắc đẹp và hiểu Lightroom rõ hơn.
Đang xem: Hướng dẫn cách add preset hàng loạt cho lightroom
Import Preset vào Lightroom trong Develop
Cách số 1 và đây là cách Tr hay dùng nhất. Bởi vì có thể làm ngay trong giao diện của Lightroom, dễ hiểu cho người ít kinh nghiệm.
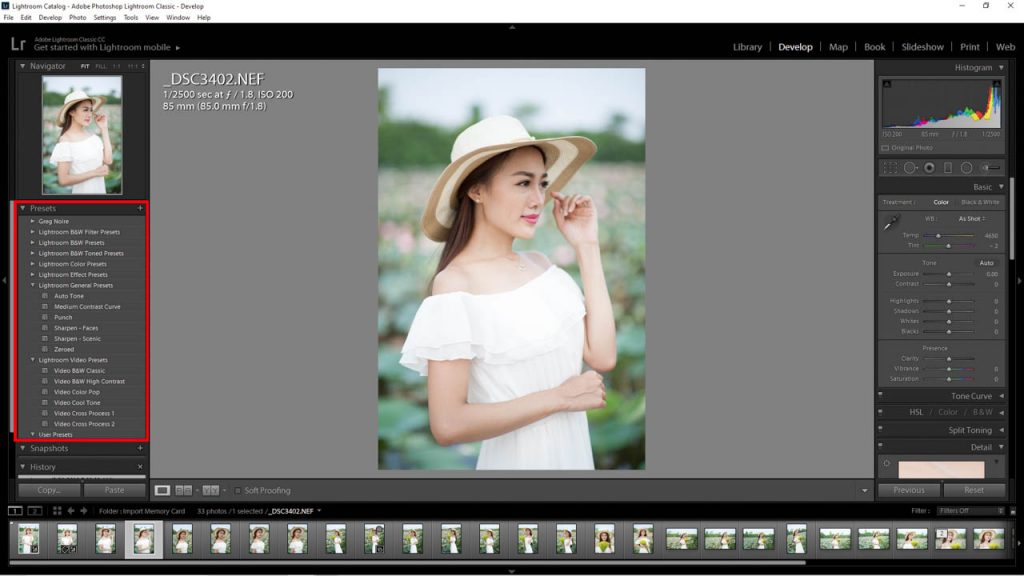
Chúng ta chuyển sang Develop và chỉnh sửa ảnh như bình thường. Nằm phía dưới Navigator, có mục Preset. Trong đây cho biết những Preset đang có trong Lightroom và sẵn sàng sử dụng. Bạn có thể mở rộng và thu nhỏ phần này bằng phim mũi tên. Vậy làm sao để thêm preset vào đây?
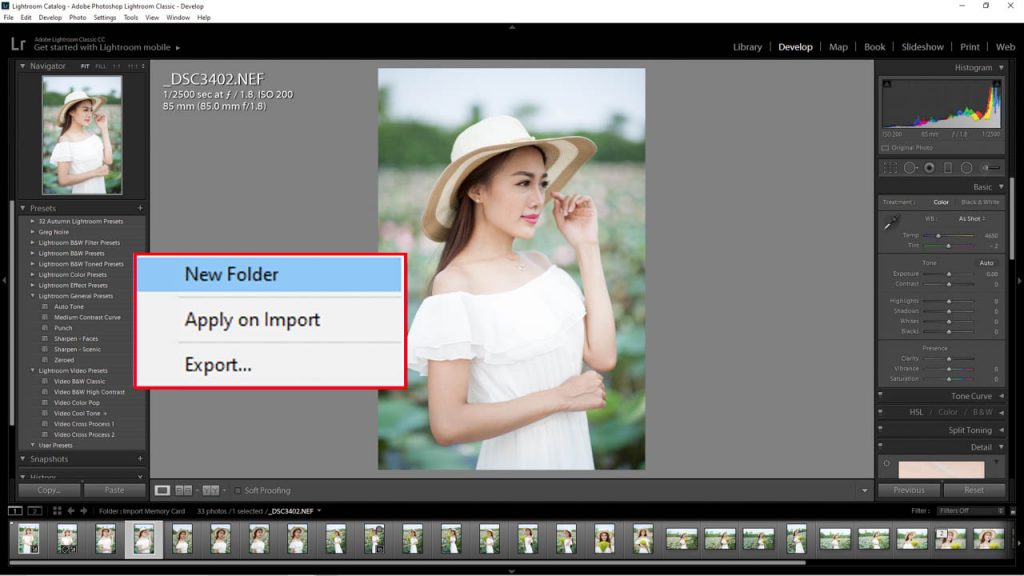
Nhấp chuột phải vào bất kỳ vị trí nào trong mục Preset. Sử dụng lựa chọn New Folder, để tạo Folder cho Preset mới. Mục đích sắp xếp Preset được ngăn nắp, không phải quăng 1 nùi vào User Preset…
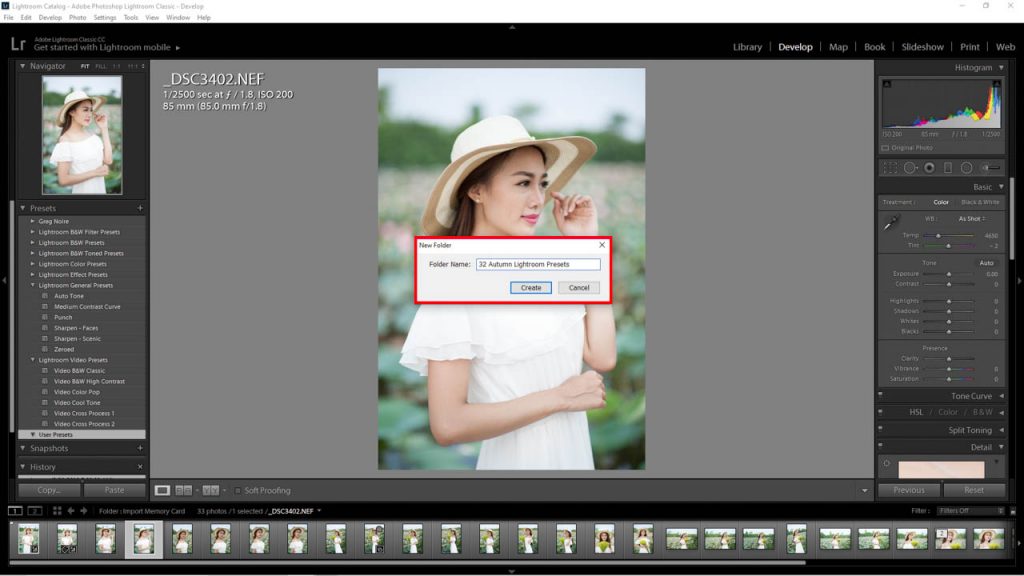
Đặt tên cho thư mục theo nhu cầu của bạn. Tr hay đặt theo tên của preset, cho dễ nhớ và tránh bị trùng. Sau đó nhấp Create.
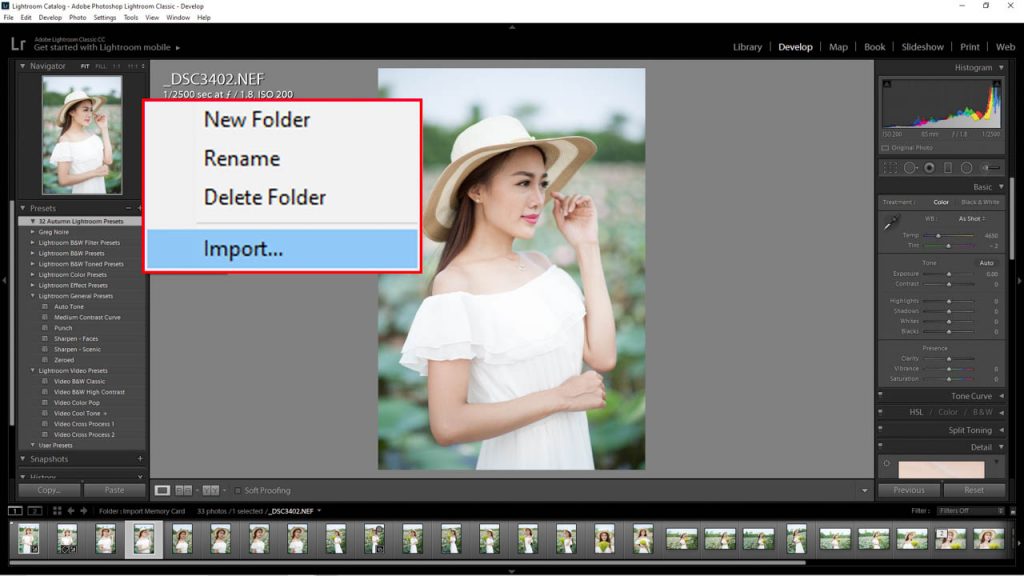
Tiếp tục chuột phải vào Folder mới tạo. Sử dụng lựa chọn Import để chép Preset vào Lightroom.
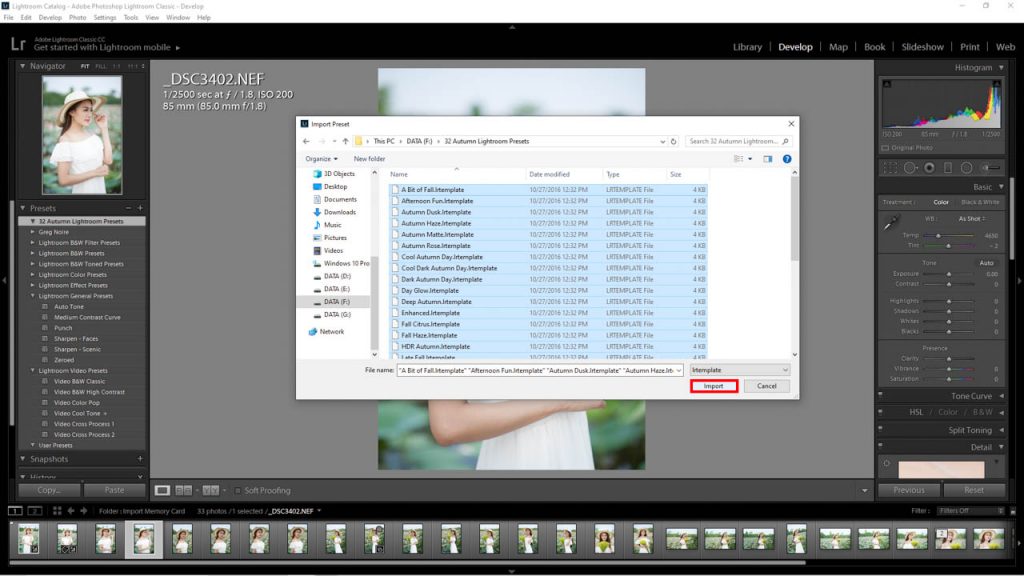
Chọn đến thư mục Preset trong máy tính. Bạn có thể import một hoặc nhiều preset. Để chọn nhiều preset, giữ phím Ctrl+ Click vào Preset. Chọn tất cả Preset bằng cách nhấn Ctrl + A. Tất cả preset được chọn như hình minh họa, sau đó nhấp Import là xong. Preset được import và bạn có thể sử dụng ngay lập tức. Cách này không phải khởi động lại Lightroom.
Import hàng loạt Preset vào Lightroom Classic
Cách thứ hai giúp chép preset với số lượng lớn. Dành cho những bạn đã có kinh nghiệm sử dụng Lightroom. Cách này đôi khi không xác định Preset nào phù hợp với bản Lightroom của bạn.
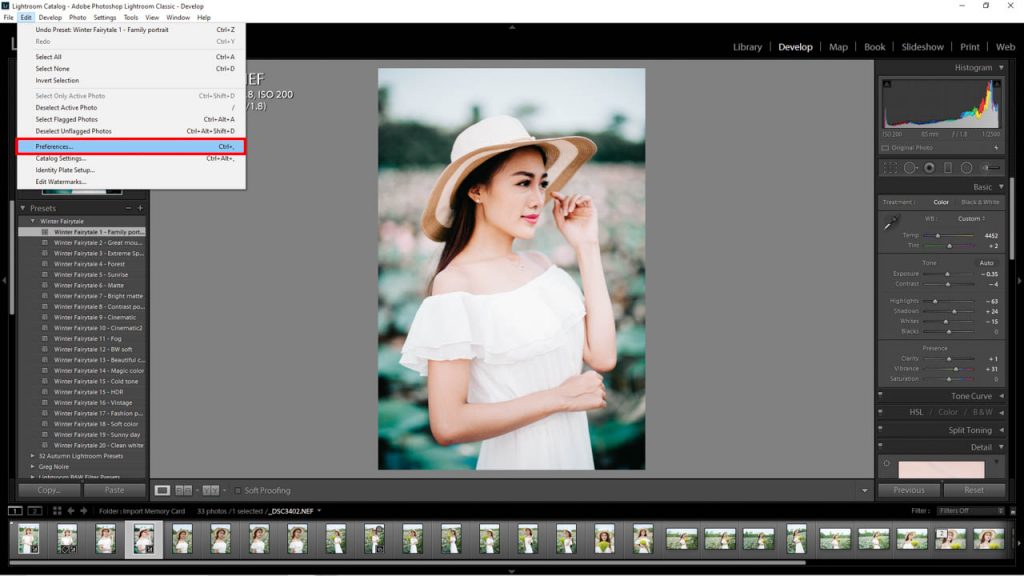
Để bắt đầu hãy chọn tới Edit > Preferences hoặc nhấn phím tắt Ctrl +,
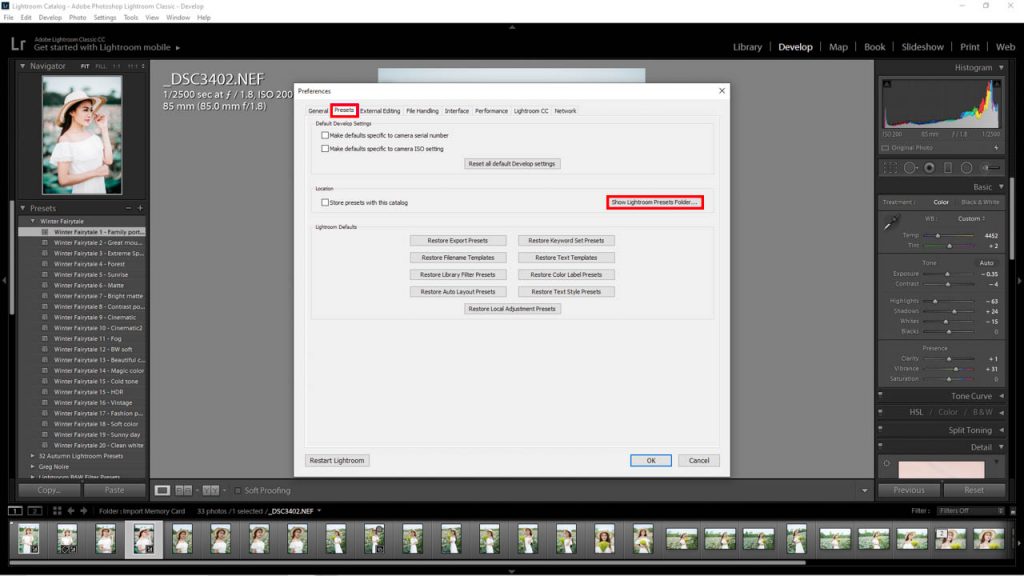
Trong Preferences, chọn qua tab thứ hai có tên Preset. Trong đây bao gồm tất cả các loại Preset của Lightroom. Có thể bạn chưa biết Lightroom có nhiều loại Preset, cho nhiều tác vụ khác nhau. Loại Preset chúng ta đang cần chép, để chỉnh sửa ảnh. Tiếp tục nhấn Show Lightroom Preset Folder.
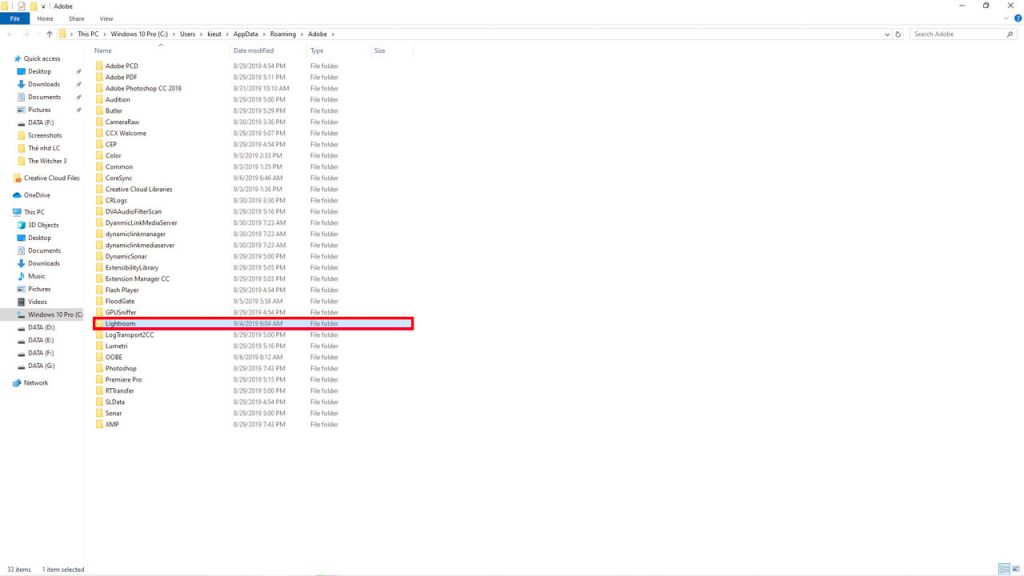
Chọn Open thư mục Lightroom trong cửa sổ mới.
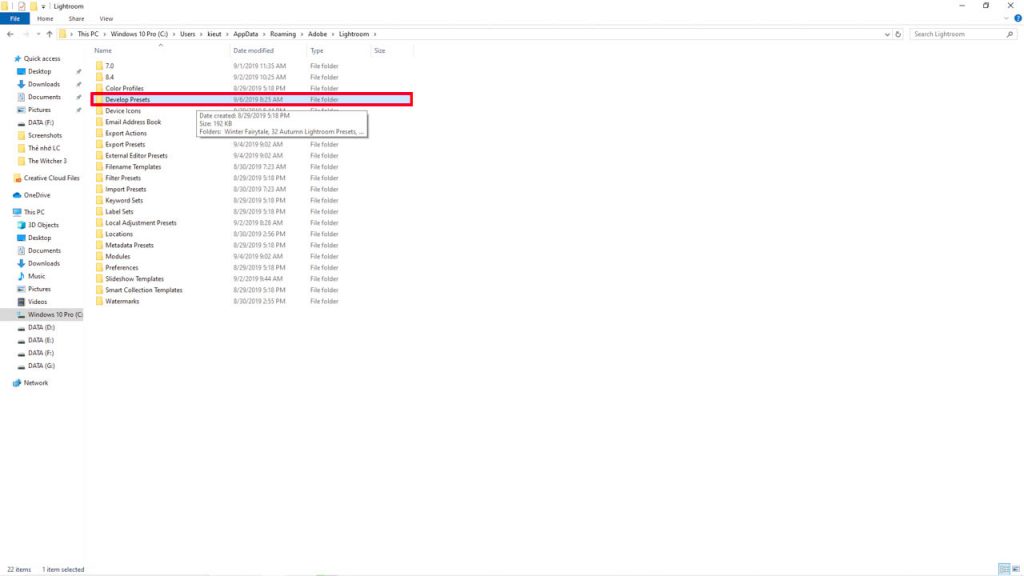
Chọn tiếp Develop Preset.
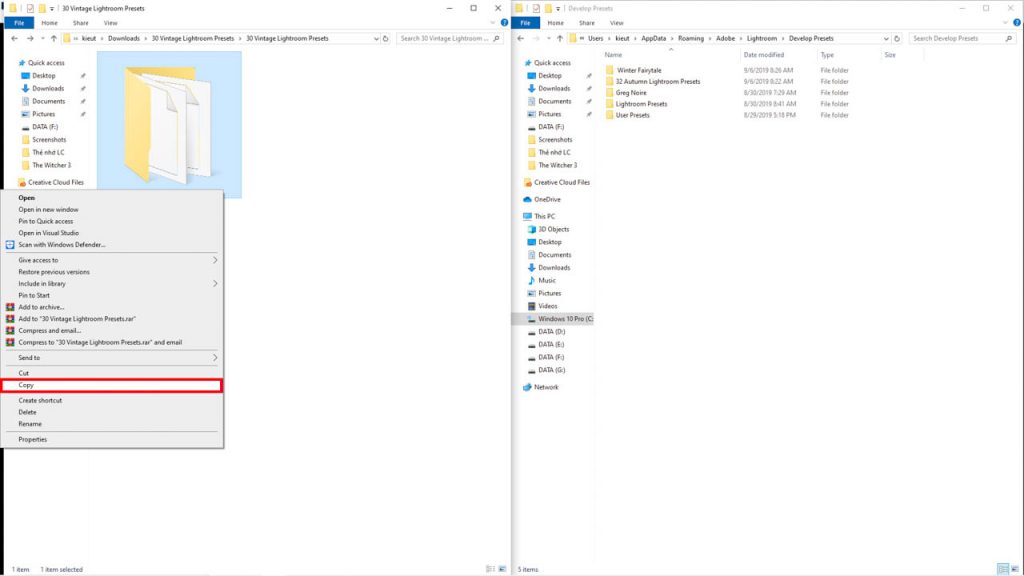
Bạn sẽ thấy tất cả những Folder Preset đang có trong Lightroom. Chỉ cần Copy thư mục Preset đã tải về, sau đó dán vào Develop Presets. Bạn có thể Copy hàng trăm Folder một lúc mà không gặp vấn đề gì.
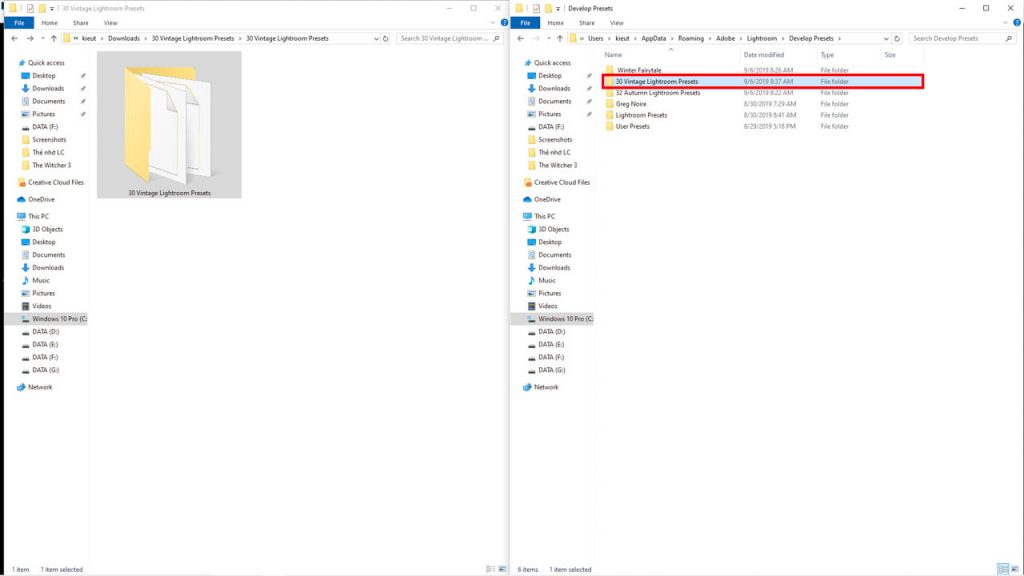
Sau khi hoàn tất, folder mới nằm trong mục Develop Presets. Bạn cần khởi động lại phần mềm Lightroom.
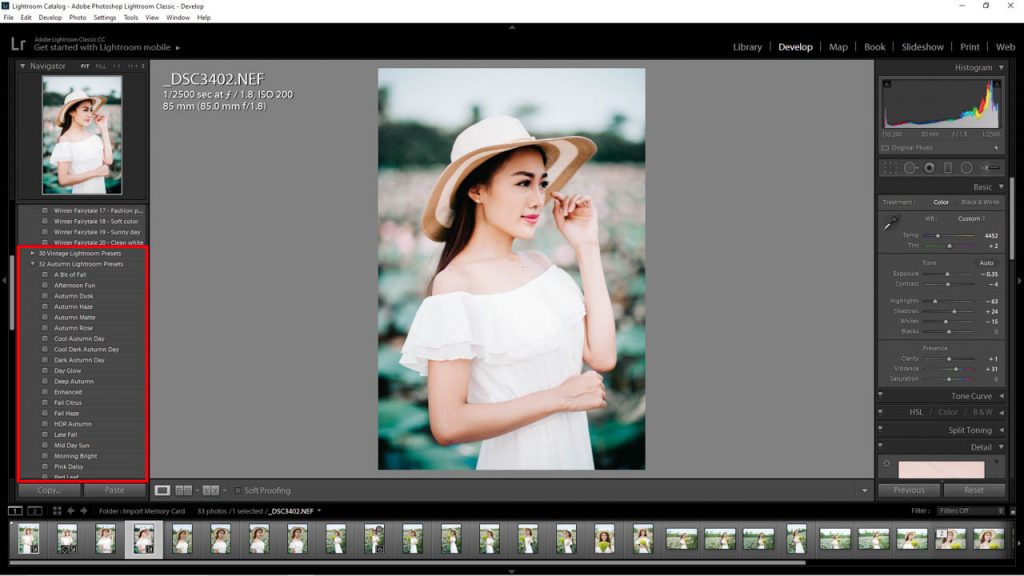
Cách này bắt buộc khởi động lại, mới thấy được những preset đã chép. Như vậy Tr đã chia sẻ hai cách import preset vào Lightroom. Mỗi cách đều có ưu điểm riêng. Hy vọng giúp bạn hiểu và sử dụng Lightroom hiệu quả hơn. Cảm ơn bạn đã dành thời gian!