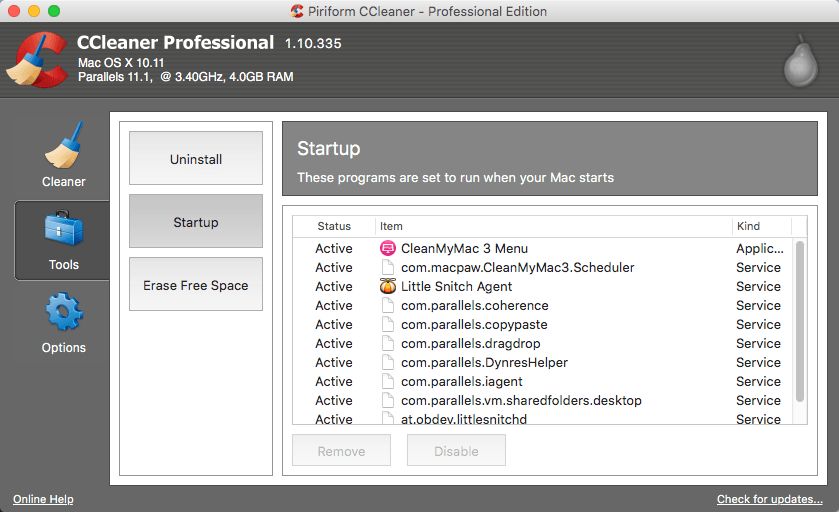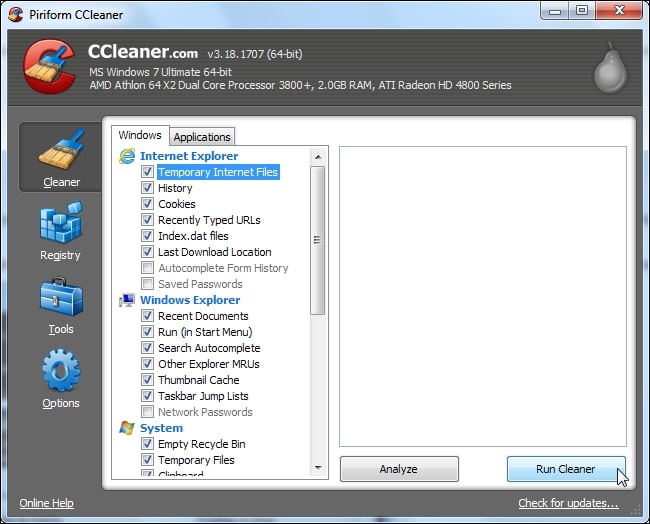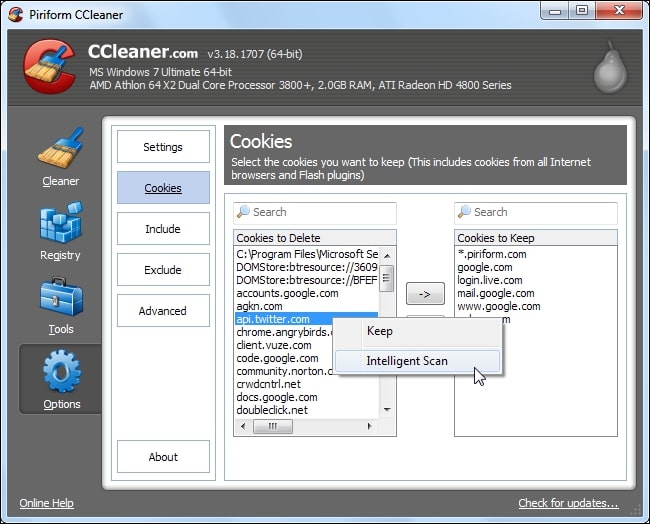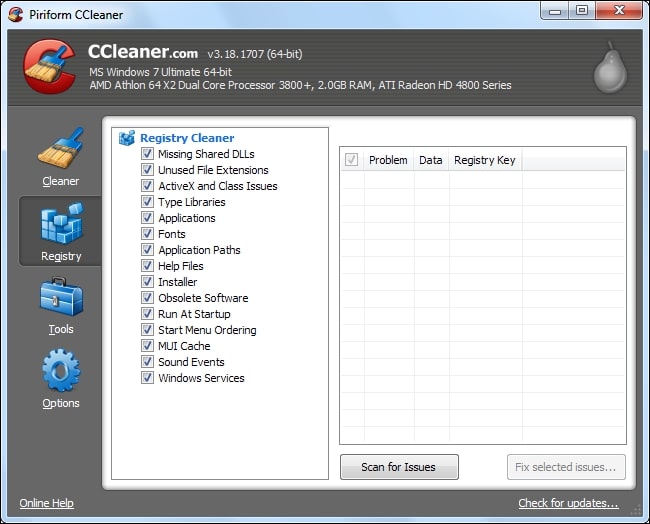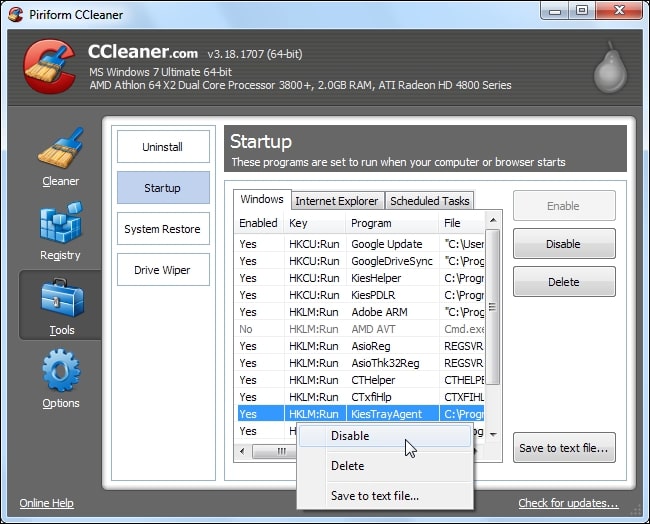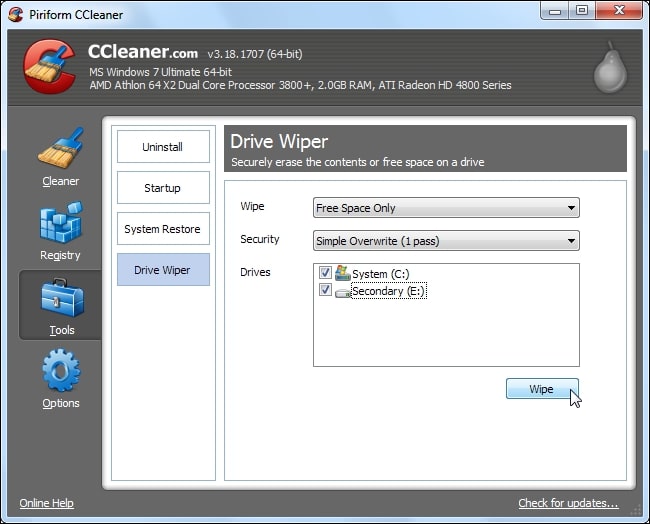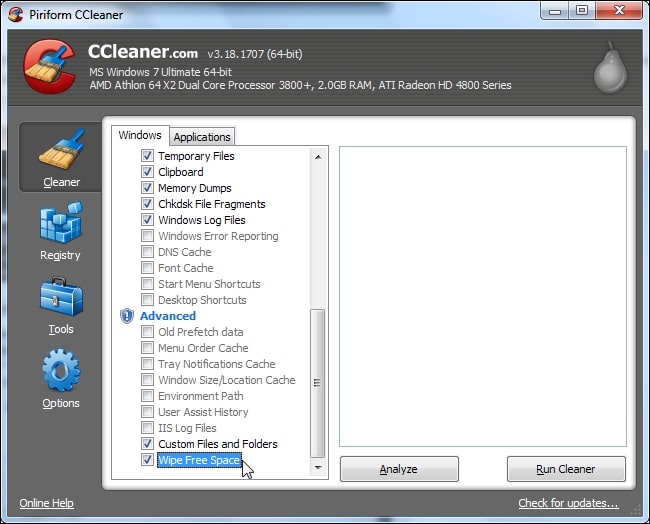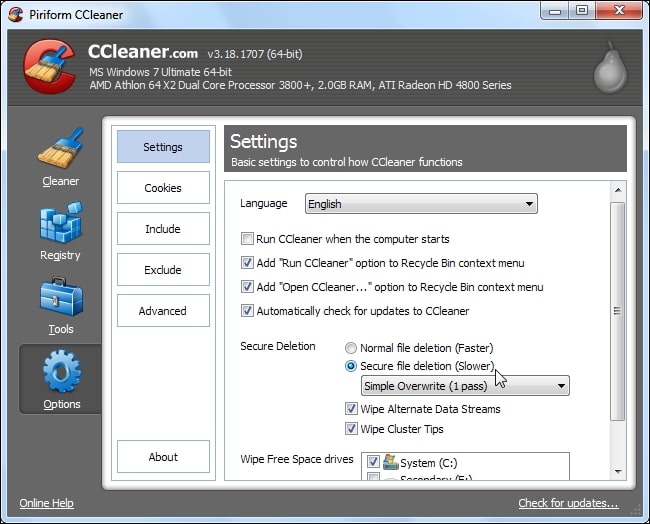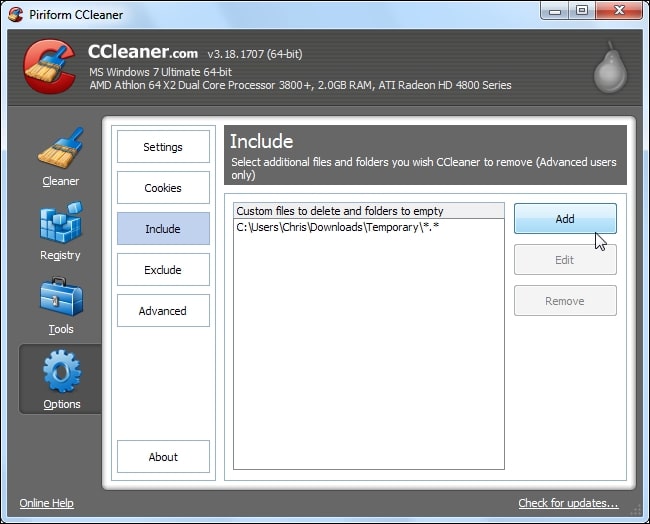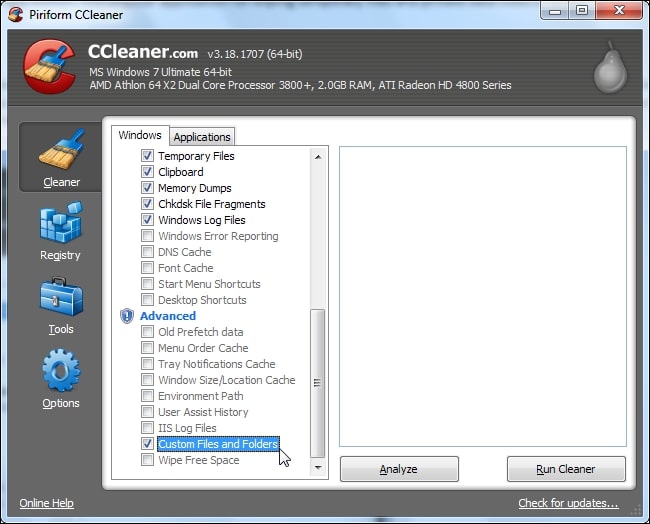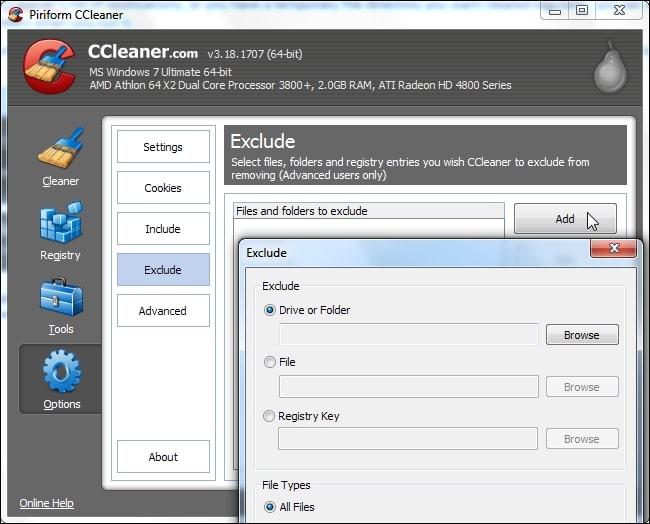Khi sử dụng máy tính bạn sẽ quan tâm đến cách bảo vệ máy tính của bạn tránh khỏi vi-rut hay các phần mềm độc hại. Một trong những phần mềm được nhiều người dùng Windows quan tâm chính là CCleaner. Đây là phần mềm phổ biến để xóa các tệp tạm thời và xóa dữ liệu riêng tư, dễ sử dụng dành cho người mới bắt đầu.
Đang xem: Hướng dẫn sử dụng ccleaner hiệu quả
Phần mềm CCleaner là gì?
CCleaner là một phần mềm giúp dọn dẹp các tập tin trên máy tính của bạn. Nó có thể xóa các mục không cần thiết để giải phóng dung lượng trên ổ cứng, giúp tăng tốc máy tính và bảo vệ quyền riêng tư của bạn. Phần mềm cung cấp các phiên bản miễn phí và cao cấp cho người dùng cũng như các phiên bản dành cho doanh nghiệp. CCleaner hoạt động trên Windows 8, 7, XP và Vista để dọn dẹp các trình duyệt bao gồm Internet Explorer, Firefox, Chrome, Opera và Safari.
CCleaner được phát triển bởi Piriform và được phát hành vào năm 2004. Ban đầu, CCleaner chỉ có sẵn cho máy tính Windows, tuy nhiên sau đó CCleaner đã có phiên bản macOS vào năm 2012.
Tính năng chính của CCleaner
CCleaner có hai tính năng dọn dẹp chính là Cleaner và Registry Cleaner. Cleaner hoạt động trên trình duyệt Web, Windows và các ứng dụng để xóa các mục như bộ nhớ đệm, tệp tạm thời, lịch sử duyệt web, kho cookie, nhật ký và các mục đã xóa trong thùng rác. Trong khi đó, Registry Cleaner lại hướng đến các mục chưa sử dụng, chưa hoàn chỉnh hoặc mục cũ trong máy tính của bạn. Khi sử dụng hai tính năng này, nếu bạn không muốn xóa một dữ liệu nào đó CCleaner cho phép bạn loại trừ dữ liệu đó ra khỏi quá trình. Đồng thời, CCleaner cũng hiển thị kết quả quét trước khi bạn chọn để CCleaner chạy bản sửa lỗi.
Ngoài hai tính năng trên, CCleaner cũng tích hợp các tính năng khác để người dùng có thể sử dụng một cách dễ dàng. Bạn có thể sử dụng CCleaner để gỡ cài đặt hoặc sửa chữa các chương trình trên máy tính và quản lý các chương trình khác khi bạn khởi động hệ thống của mình. Phần mềm có tính năng File Finder giúp tìm kiếm các tệp trùng lặp và công cụ System Restore để hiển thị các điểm khôi phục đã được thiết lập trên máy tính của bạn.
Cách sử dụng CCleaner
Để sử dụng công cụ này, bạn chỉ cần tải xuống trình cài đặt từ trang web của phần mềm theo đường link: https://www.ccleaner.com/. Sau khi cài đặt xong, bạn có thể sử dụng dễ dàng. Nếu bạn đã quyết định tải xuống phiên bản miễn phí, bạn chỉ có thể bảo vệ và dọn dẹp quyền riêng tư tiêu chuẩn. Ngược lại nếu bạn chọn phiên bản professional, phần mềm sẽ cung cấp nhiều tính năng cao cấp và kiểm tra tình trạng máy tính hoàn chỉnh.
Khi bạn thực hiện quét, tất cả các tệp không cần thiết và các mục không cần thiết như nhật ký, tệp được lưu trong bộ nhớ cache, nội dung bộ nhớ tạm, cookie sẽ bị xóa. Tuy nhiên, mật khẩu đã lưu và các phiên duyệt web sẽ vẫn còn trên trình duyệt.
Cách sử dụng ứng dụng CCleaner hiệu quả
Chọn lọc file muốn xóa
CCleaner xóa rất nhiều thứ theo mặc định, vì vậy bạn nên xem xét những dữ liệu mình muốn xóa và những dữ liệu bạn cần giữ lại. Tùy theo mục đích sử dụng và nhu cầu của mỗi người mà bạn có thể lựa chọn mục cho phù hợp. Việc xóa toàn bộ dữ liệu trên trình duyệt sẽ làm tăng tốc độ duyệt khi bạn sử dụng, giúp giải phóng dung lượng và tăng quền riêng tư khi truy cập trang web.
Giữ lại các cookie quan trọng
CCleaner xóa tất cả cookie theo mặc định, tuy nhiên bạn vẫn có thể giữ lại một số cookie. Nếu muốn giữ đăng nhập vào các trang web bạn thường xuyên sử dụng sau khi chạy CCleaner, hãy mở ngăn Cookie trong phần tùy chọn sau đó nhấn chuột phải vào ngăn cookie và chọn quét thông minh. Phần mềm sẽ tự động thêm cookie của Google, Hotmail và Yahoo Mail vào danh sách cookie quan trọng. Ngoài ra, nếu muốn thêm các cookie khác vào danh sách bạn cần tìm cookie của trang web đó và kích mũi tên bên phải để thêm trang web vào danh sách trắng. Sau khi được thêm vào danh sách trắng, ở những lần quét tiếp theo bạn sẽ không cần phải đăng nhập lại vào trang web đó nữa.
Cẩn thận khi sử dụng Registry Cleaner
Registry Cleaner bao gồm những thông tin về phần cứng, phần mềm quan trọng. Vì vậy việc khởi chạy Registry Cleaner có thể khiến cho những thông tin quan trọng bị mất đi và hệ thống sẽ bị lỗi. Vì vậy trước khi sử dụng Registry Cleaner, bạn nên sao lưu lại các thông tin để có thể khôi phục thông tin khi cần thiết. Nếu không muốn sử dụng Registry Cleaner, bạn có thể chọn Cleaner là một trong những công cụ an toàn hơn.
Quản lý các chương trình khởi động
Bảng khởi động trong phần công cụ cho phép bạn tắt các chương trình tự động chạy khi máy tính khởi động. Để tránh mất mục nhập tự khởi động hãy sử dụng tùy chọn “Disable” thay vì tùy chọn “Delete”. Điều này giúp bạn có thể dễ dàng bật lại mục nhập tự động khởi động đã tắt sau này.
Xóa ổ đĩa
Khi Windows hoặc hệ điều hành khác xóa một tệp, tệp đó không thực sự bị loại bỏ khỏi ổ cứng của bạn. Các chương trình khôi phục tệp có thể quét ổ cứng của bạn và tìm thấy các tệp này. Nếu bạn không ghi đè tệp khác lên tệp này thì bạn hoàn toàn có thể khôi phục dữ liệu. CCleaner có thể hạn chế điều này bằng cách xóa sạch dung lượng trống nhờ công cụ Drive Wiper. Để xóa sạch dung lượng, bạn hãy nhấn vào thẻ “Tools”, chọn “Drive Wiper” ở khung bên phải sau đó chọn ổ đĩa bạn muốn dọn dẹp rồi nhấn “Wipe”.
Bạn cũng có thể yêu cầu CCleaner xóa sạch dung lượng trống mỗi khi bạn chạy nó bằng cách bật hộp kiểm “Wipe Free Space” bên dưới Advanced trong phần Cleaner. Khi tùy chọn này được bật CCleaner sẽ mất nhiều thời gian hơn để dọn dẹp hệ thống của bạn.
Xóa tệp an toàn
Bạn có thể yêu cầu CCleaner xóa các tệp một cách an toàn, hiệu quả bằng cách sử dụng công cụ Drive Cleaner trên mỗi tệp mà nó xóa. Thao tác xóa này sẽ chậm hơn so với việc xóa tệp thông thường. Nếu muốn bảo vệ quyền riêng tư, bạn hãy bật tùy chọn này từ tab cài đặt trong phần tùy chọn.
Xóa các thư mục và tệp tùy chỉnh
Nếu bạn sử dụng một chương trình không có trong danh sách ứng dụng của CCleaner hoặc có một thư mục tạm thời mà bạn muốn xóa thường xuyên, bạn có thể chỉ định các thư mục và tệp tùy chỉnh trong CCleaner. CCleaner sẽ xóa các tệp này và làm trống các thư mục này khi bạn khởi chạy nó. Để thêm một thư mục hoặc tệp tùy chỉnh, hãy mở phần tùy chọn và sử dụng các tùy chọn trên tab “Include”.
Các tệp tùy chỉnh bạn chỉ định chỉ được làm sạch nếu hộp kiểm tệp và thư mục tùy chỉnh trong nâng cao được bật.
Loại trừ các tệp
Nếu CCleaner tiếp tục xóa nội dung nào đó mà bạn không muốn xóa, bạn có thể thêm loại trừ trong phần tùy chọn. Bạn có thể loại trừ toàn bộ ổ đĩa, thư mục, tệp hoặc khóa đăng ký. Bên cạnh đó, bạn cũng có thể hạn chế đối với các phần mở rộng cụ thể.
Quản lý các chương trình đã cài đặt
Các công cụ của CCleaner bao gồm bảng gỡ cài đặt. Bảng này liệt kê các chương trình đã cài đặt của bạn và bao gồm một số tính năng khác so với bảng điều khiển mặc định của Windows. Khi sử dụng bảng này bạn có thể đổi tên, xóa các mục nhập và bất kỳ thay đổi nào bạn thực hiện cũng sẽ xuất hiện trong bảng điều khiển Windows. Ngoài ra, bạn còn có thể lưu danh sách các chương trình đã cài đặt vào một tệp văn bản để giữ lại danh sách trong trường hợp bạn muốn cài đặt lại từ đầu.
CCleaner được nhiều người dùng đánh giá cao nhờ khả năng bảo trì máy tính cao cấp, hiệu suất tuyệt vời và dễ sử dụng. Hy vọng qua bài viết này bạn sẽ có thêm kiến thức về CCleaner và có thể sử dụng phần mềm ccleaner một cách hiệu quả.