Lightroom là phần mềm chỉnh sửa hình ảnh được rất nhiều Gen Z sử dụng. Giao diện cực kỳ thân thiện với người. Phần mềm này cực kỳ thích hợp đối với những bạn lần đầu tiên sử dụng phần mềm chỉnh sửa. Trong bài viết hôm nay, Việt Fly Cam sẽ hướng dẫn các bạn add preset vào lightroom. Cùng theo dõi bài viết Hướng dẫn cách add preset vào Lightroom cực đơn giản ngay nhé.
Đang xem: Hướng dẫn thêm preset vào lightroom
Hướng dẫn cách thêm (Import) Preset vào Lightroom
Trên máy tính
Đầu tiên, bạn cần chuẩn bị các tệp preset có tone màu bạn ham thích, các tệp này có thể tìm kiếm giản đơn trên Google với từ khóa “Preset Lightroom cho máy tính”, thường là tệp zip đuôi .xmp. Sau khi đã tải presets vào một folder, chúng ta sẽ tiến hành chu trình sau:
Đầu tiên, bạn cần chuẩn bị các file preset có tone màu bạn yêu thích, cá file này có thể tìm kiếm dễ dàng trên Google với keyword “Preset Lightroom cho máy tính”
Bước 1: Mở bất kì một phiên bản Lightroom nào, có khả năng là phiên bàn Adobe Lightroom classic 2020, import một ảnh tự chọn (nếu không hề có ảnh, bạn sẽ không kích hoạt được panel Presets).
Bước 2: Chuyển từ tab Library sang Develop, panel Presets sẽ hiển thị (hoặc bạn có khả năng vào Window > chọn Panels > chọn Presets).
Bước 3: Nhìn vào hộp thoại Presets, chọn dấu (+) > chọn Import Presets để thêm presets vừa tải ở ngoài.
Bước 4: Chọn các file presets bạn mong muốn dùng > click Import. Các file presets sẽ tự động cập nhật vào Lightroom mà không luôn phải reset máy.
Cách import preset Lightroom bằng điện thoại
Bước 1: Tải preset tệp DNG về máy.
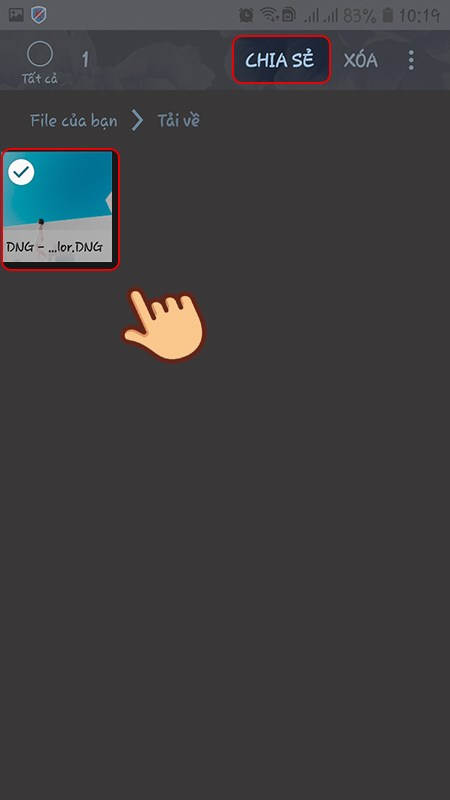
Bước 2: Chọn chia sẻ tệp và chọn Add to Lr.

Bước 3: Mở ảnh chứa preset vừa chia sẻ trong Lightroom, chọn dấu ba chấm ở góc trên bên trái màn hình và chọn Copy Settings.

Bước 4: Chọn dấu tích ở góc trên cùng. Đây chính là những thao tác đã được sử dụng trong preset mẫu mà khi sử dụng có thể được ứng dụng lên tấm ảnh của bạn.

Bước 5: Mở ảnh muốn thêm preset và chọn dấu ba chấm ở góc trái màn hình, chọn Paste Settings. Hình ảnh của bạn đã được thêm preset rồi!
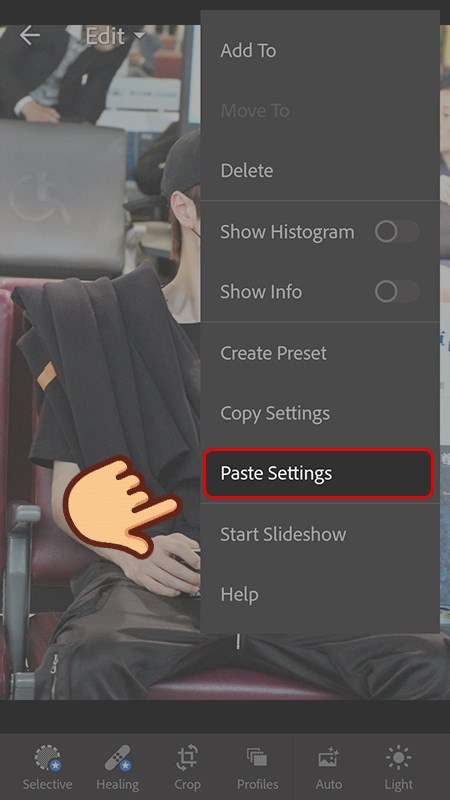
Các thao tác chỉnh sửa ảnh cơ bản trên Lightroom
Các công cụ thay đổi căn bản được tìm thấy trong bảng thay đổi , cũng sẽ được truy cập bằng việc nhấn E trên bàn phím của bạn.
Loạt thanh trượt trước tiên dành cho độ sáng và độ tương phản của hình ảnh của bạn. Kéo các thanh trượt sang trái và phải để thực thi các chỉnh sửa. Giữ phím Alt trong khi kéo để xem điểm mà vùng sáng và vùng tối của bạn tiếp tục cắt. Nhấp vào tiêu đề cho mỗi thanh trượt để đặt lại nó.
Bạn cũng có khả năng nhấp vào nút Tự động để thực hiện các thay đổi tự động, bức ảnh có thể được Lightroom điều chỉnh theo các chuẩn mực của nó. Nhưng nếu như bạn thấy chưa vừa ý thì hãy nhấp vào nó một lần nữa để hoàn tác.
Nhóm thanh trượt kế tiếp dành cho sắc màu, gồm có cả cân bằng trắng. Đặt cân bằng trắng bằng cách chọn biểu tượng ống nhỏ mắt và sau đấy nhấp vào phần màu xám trung tính của hình ảnh.
Đối với Lightroom, Vibrance tốt hơn Saturation trong khoản cải thiện màu sắc, nhưng đừng quá sử dụng quá nhiều nó vì sẽ khiến bức ảnh trông nặng mắt khi nhìn lâu.
Cuối cùng, chuyển đến phần Hiệu ứng . Phần này gồm có Clarity , một công cụ xuất sắc để làm bức hình của bạn thêm sinh động (nhưng một lần nữa, đừng đi quá đà) và Dehaze để sửa bầu trời mờ.
Các mẹo cần thiết khi sử dụng Lightroom
Bật tính năng Clipping Warnings để hạn chế mất chi tiết ảnh
Một trong những trở ngại khi chụp ảnh là bạn có thể dễ dàng “thổi bay” chi tiết trong ảnh nếu như ảnh quá sáng hoặc quá tối. Ảnh quá sáng sẽ làm mất những cụ thể màu trắng khi phần đồ thị histogram chạm quá là nhiều sang bên phải. Việc làm này nghĩa là bạn đã mất hoàn toàn những cụ thể ở vùng sáng trong ảnh. Bạn sẽ chẳng thể tái tạo những cụ thể này khi hậu kì.

Bật tính năng Clipping Warnings để hạn chế mất chi tiết ảnh
Chắc rồi, mất cụ thể là điều hoàn toàn có thể giản đơn xuất hiện, nhất là lúc bạn chụp những ảnh theo cách điệu sáng, nhẹ nhàng. Nhìn thì có thể đẹp tuy nhiên in ra thì không chắc đâu. Màn hình máy tính và điện thoại hiển thị không gian màu rực rỡ hơn rất nhiều so sánh với in ấn.
Điều tương tự cũng xuất hiện đối với những vùng đen. Nếu vùng đen nằm quá là nhiều bên tay trái thì bạn đã mất hoàn toàn các chi tiết ở vùng tối. Đây hoàn toàn là thảm họa trong in ấn.
Dùng phím CAPSLOCK cho công dụng Auto Advance
Nếu bạn nên xử lí nhiều ảnh thì chức năng này hoàn toàn hữu ích đối với bạn.Không đặc biệt bạn đang chụp thể loại ảnh gì, bạn sẽ giản đơn lọc hàng trăm ảnh từ buổi chụp của bạn. Một buổi chụp đám cưới có khả năng có đến hàng trăm hoặc thậm chí cả nghìn bức ảnh. Bạn chẳng thể dành cả ngày để ngồi lọc ảnh được.

Dùng phím CAPSLOCK cho công dụng Auto Advance
Dùng phím CAPS-lock để bật “auto-advance” sẽ giúp bạn lướt qua những tấm ảnh nhanh hơn ngay khi mà bạn upload ảnh vào máy. Để xóa ảnh, bạn chỉ cần chọn X và Lightroom sẽ lọc bớt ảnh đó rồi chuyển sang ảnh khác. Tiếp đấy, hãy tìm đến toolbar và chọn Photo > Delete Rejected Photos để có khả năng xóa hết chỗ ảnh đừng nên chọn.
Lightroom sẽ hỏi bạn coi bạn có mong muốn xóa chúng khỏi ổ nhớ hay chỉ xóa chúng khỏi Lightroom thôi.
Hãy sử dụng Composition Overlays để cân lại ảnh
Một trong những tính năng tốt nhất của Lightroom là sự sáng tạo trong việc crop ảnh. Lightroom đã có sẵn các khung hình crop mà bạn có thể thử. Chúng mô phỏng ảnh một khi bạn crop dựa trên những quy luật về bố cục, từ đấy bạn có khả năng chọn những cách crop phù hợp nhất.
Ví dụ, có một overlay giản đơn như “quy luật ⅓”. Lớp overlay này sẽ chia ảnh của bạn thành 9 phần bằng nhau. Điểm tập trung của ảnh nên rơi vào một trong 4 giao điểm. Lớp overlay này sẽ đảm bảo rằng ảnh của bạn sẽ có bố cục tốt.
Ngoài ra còn có Phi Grids, tương tự như trên, tuy nhiên hai đường kẻ dọc gần nhau hơn. Phi Grid có thể tốt hơn Quy luật 1/3 . Những overlay khác gồm có Xoắn ốc vàng và Tam giác vàng.
Xem thêm: Danh Sách Chi Nhánh Vietcombank Hà Nội Mới Nhất 2021, Danh Sách 106 Các Chi Nhánh Vietcombank Hà Nội
Trên đây là cách add preset vào Lightroom cực đơn giản mà Việt Fly Cam đã tổng hợp được. Hy vọng những thông tin trên sẽ hữu ích với tất cả mọi người. Cảm ơn mọi người đã theo dõi bài viết.
