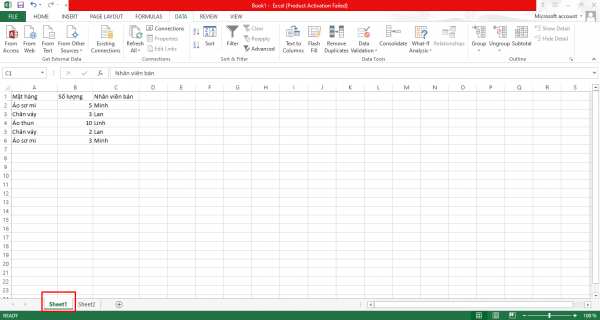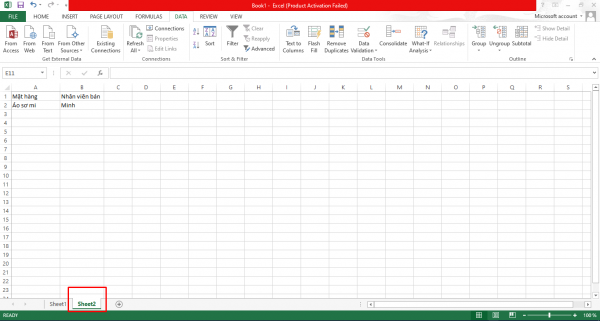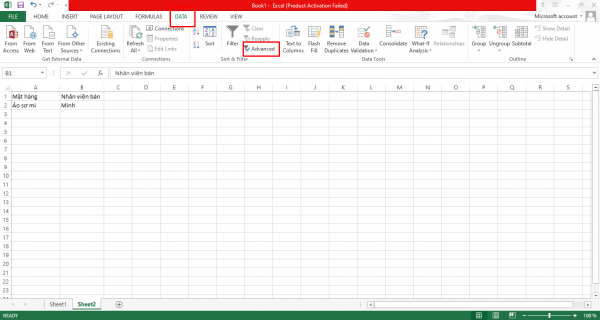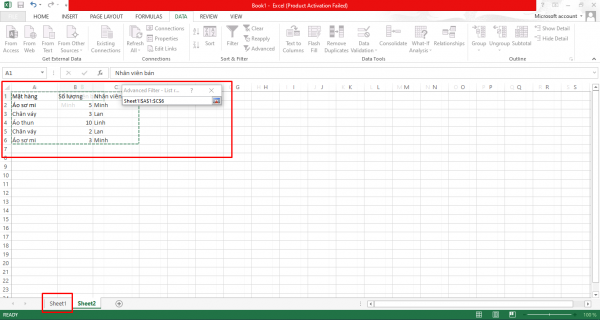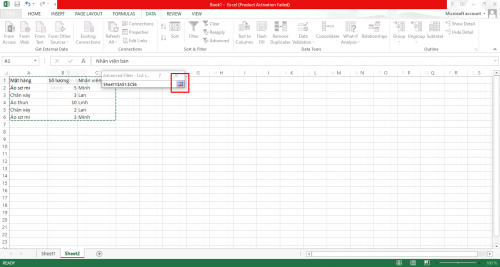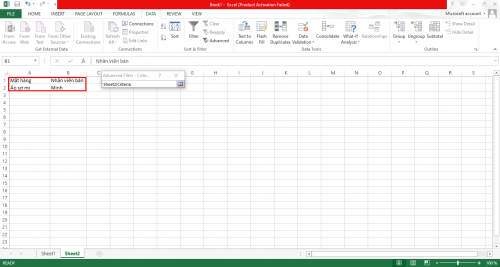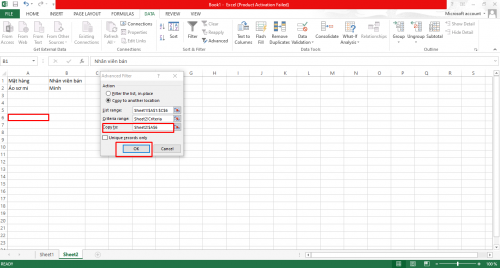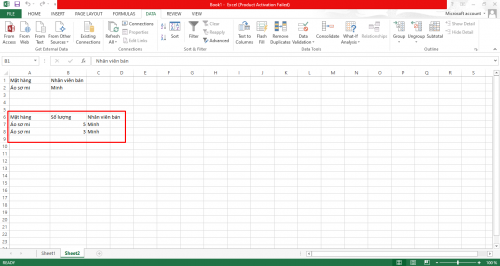Excel là một phần mềm hỗ trợ mà người làm kế toán phải thường xuyên sử dụng. Các thủ thuật trong Excel giúp cho quá trình làm việc được thuận lợi và hiệu quả hơn. Trong quá trình làm việc chắc chắn sẽ có những lúc bạn cần lấy dữ liệu từ sheet này sang sheet khác để báo cáo. Vậy bạn đã biết cách sử dụng thủ thuật này? Nếu chưa hãy theo dõi bài viết dưới đây, Tìm việc kế toán sẽ chỉ bạn cách lấy dữ liệu từ sheet này sang sheet khác theo điều kiện trong Excel bằng Advanced Filter.
Đang xem: Trích xuất dữ liệu từ sheet khác
Một số thủ thuật hay trong Excel và Word mà bạn nên biết:
Có nhiều cách để trích xuất dữ liệu từ sheet này sang sheet khác trong Excel. Việc sử dụng các hàm lấy dữ liệu sẽ giúp bạn tiết kiệm thời gian cũng như công sức làm việc. Cùng khám phá cách để thực hiện thủ thuật này nhé!
Điều kiện để sử dụng cách lấy dữ liệu từ sheet này sang sheet khác bằng Advanced Filter
Nội dung bài viết
Cách lấy dữ liệu từ sheet này sang sheet khác theo điều kiện bằng Advanced Filter
Lấy dữ liệu từ sheet này sang sheet khác theo điều kiện bằng Advanced Filter là một cách khá đơn giản và dược sử dụng phổ biến. Để có thể dùng cách này để tiến hành lấy dữ liệu trước hết bạn cần đảm bảo một số điều kiện sau:
Lưu ý rằng với tiêu đề bảng dữ liệu bạn chỉ được sử dụng một dòng duy nhất. Đảm bảo rằng tất cả các ô trong bảng dữ liệu không bị gộp chung bất kỳ ô nào. Trên cùng một bảng dữ liệu cần ít nhất có 3 dòng trống.
Vậy cách thức để tiến hành phương pháp lấy dữ liệu này ra sao? Hãy cùng tìm hiểu ngay nhé, chúng mình sẽ hướng dẫn chi tiết nên bạn có thể dễ dàng thực hiện.
► Khám phá ngay các vị trí tuyển nhân viên kế toán với mức lương hấp dẫn!
Cách lấy dữ liệu từ sheet này sang sheet khác theo điều kiện bằng Advanced Filter
Ví dụ với trường hợp quá lỹ hàng hóa tại của hàng quần áo có mẫu như sau, tại sheet 1 và sheet 2 có dữ liệu như sau:
Và ở sheet 2:
Trong trường hợp bạn muốn lấy dữ liệu từ sheet 1 sang sheet 2 với điều kiện trong A1:B2 của sheet 2 bạn thực hiện như sau:
Bước 1: Trong Sheet 2 chọn Data, sau đó chọn Advanced
► Tham khảo: Cách làm CV kế toán ấn tượng dành cho ứng viên là sinh viên mới ra trường
Bước 2: Cửa sổ Advanced Filter sẽ xuất hiện. Tại đây bạn chọn Copy to another location
Ở các ô bên dưới bạn cũng tiến hành chọn như sau:
Tại List range bạn nhấn chọn vào biểu tượng mũi tên ở ngay cạnh
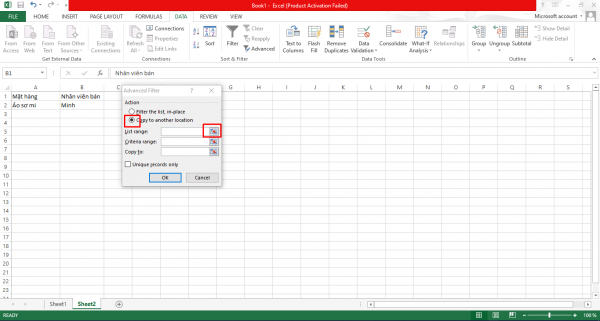
Tiếp theo nhấn vào chọn tên sheet 1 Tại sheet 1 bạn kéo chuột để chọn vùng dữ liệu cần lọc
Tiếp theo bạn nhấn chọn biểu tượng như hình dưới để mở lại hộp Advanced Filter.
Tiếp đến là bước chọn Criteria range. Bạn nhấp chuột vào ô Criteria range, tiếp theo kéo chọn vùng trong sheet 2.
Tiếp đến là ô Copy to. Bạn nhấp chuột vào ô Copy to để có thể tiến hành chọn ô sẽ chưa dữ liệu được trích xuất.
Sau khi chọn bạn nhấn OK. Vậy là đã có thể hoàn thành việc lấy dữ liệu từ sheet này sang sheet khác rồi. Kết quả bạn nhận được sẽ như sau:
Đây là cách để lấy dữ liệu từ sheet này sang sheet khác theo điều kiện khá đơn giản và được nhiều người sử dụng. Việc sử dụng cách này để lấy dữ liệu sẽ giúp cho việc trích xuất dữ liệu của bạn có thể thuận lợi và dễ dàng hơn. Và còn một số cách khác để có thể lấy dữ liệu từ sheet này sang sheet khác trong Excel như sử dụng hàm Vlookup hay hàm MATCH. Chúng mình sẽ chia sẻ tới bạn cách dùng các hàm này trong các bài viết sau.
Việc nắm được các thủ thuật trong Excel sẽ hỗ trợ rất nhiều cho công việc của các kế toán viên. Còn rất nhiều thủ thuật hay trong Excel giúp hỗ trợ công việc cho các kế toán mà có thể bạn chưa khám phá đấy. Thường xuyên ghé thăm website Tìm việc kế toán để cập nhật những kiến thức hay về ngành nghề này cũng như những thủ thuật Excel thú vị nhé!