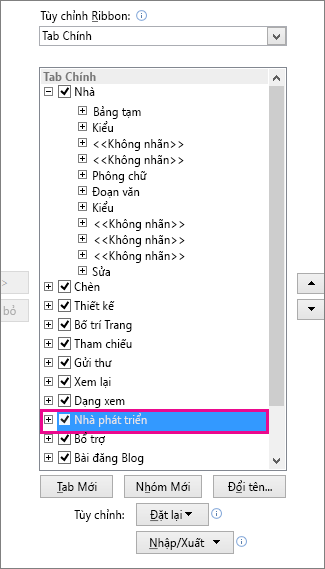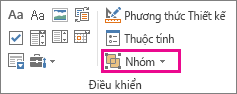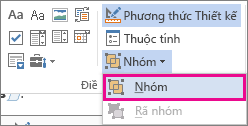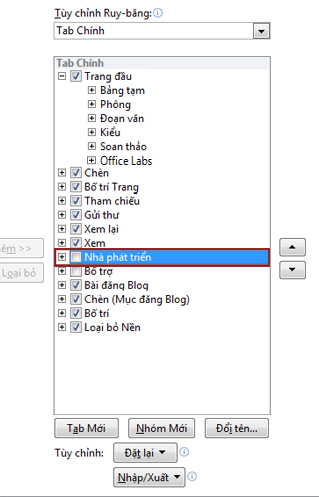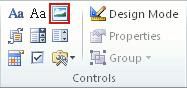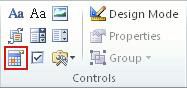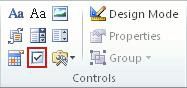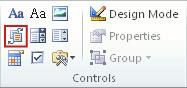Word cho ustone.com.vn 365 Word 2021 Word 2019 Word 2016 Word 2013 Word 2010 Word 2007 Xem thêm…Ít hơn
Cho dù bạn bắt đầu từ một mẫu dựng sẵn hay cập nhật một mẫu cho chính mình, thì những công cụ dựng sẵn trong Word sẽ giúp bạn cập nhật mẫu phù hợp với nhu cầu của bạn. Để cập nhật mẫu, hãy mở tệp, thực hiện những sửa đổi mà bạn muốn và sau đó lưu mẫu.
Đang xem: Cách lưu văn bản trong word 2010
Trong ustone.com.vn Word, bạn có thể tạo mẫu bằng cách lưu tài liệu dưới dạng tệp .dotx, tệp .dot hoặc fie .dotm (loại tệp .dotm cho phép bạn bật macro trong tệp).
Bấm Tệp > Mở.
Bấm đúp vào PC Này. (Trong Word 2013, bấm đúp vào Máy tính).
Duyệt tới thư mục Mẫu Office Tùy chỉnh trong Tài liệu của Tôi.
Bấm mẫu của bạn và bấm Mở.
Thực hiện thay đổi bạn muốn, rồi lưu và đóng mẫu.
Thêm các điều khiển nội dung vào một mẫu
Làm cho mẫu trở nên linh hoạt bằng cách thêm và cấu hình các điều khiển nội dung, chẳng hạn như điều khiển văn bản có định dạng, ảnh, danh sách thả xuống hoặc bộ chọn ngày.
Ví dụ, bạn có thể tạo một mẫu có bao gồm một danh sách thả xuống. Nếu bạn cho phép chỉnh sửa danh sách thả xuống, người khác có thể thay đổi tùy chọn danh sách để đáp ứng nhu cầu của họ.
Lưu ý: Nếu không sẵn dùng các điều khiển nội dung, có lẽ bạn đã mở tài liệu hay mẫu vốn được tạo ra từ phiên bản Word cũ hơn. Để dùng các điều khiển nội dung, bạn phải chuyển đổi tài liệu sang định dạng tệp Word 2013 bằng cách bấm Tệp > Thông tin > Chuyển đổi, sau đó bấm OK. Sau khi bạn chuyển đổi tài liệu hay mẫu đó, hãy lưu nó lại.
Trước khi có thể thêm các điều khiển nội dung, bạn cần cho hiện ra tab Nhà phát triển.
Bấm Tệp > Tùy chọn > Tùy chỉnh Ribbon.
Trong phần Tùy chỉnh Ribbon, hãy chọn Tab Chính.
Trong danh sách, hãy chọn hộp kiểm Người phát triển rồi bấm OK.
Thêm các điều khiển nội dung
Trên tab Nhà phát triển, trong nhóm Điều khiển, hãy bấm Chế độ Thiết kế, rồi chèn các điều khiển bạn muốn.
Chèn một điều khiển văn bản vào chỗ người dùng có thể nhập văn bản
Trong điều khiển nội dung văn bản có định dạng, người dùng có thể định dạng văn bản là đậm hoặc nghiêng và họ có thể gõ nhiều đoạn văn. Nếu bạn muốn hạn chế những nội dung mà người dùng thêm vào, hãy chèn điều khiển nội dung văn bản thuần túy.
Trong tài liệu, hãy bấm vào vị trí bạn muốn chèn điều khiển.
Trên tab Nhà phát triển, trong nhóm Điều khiển, hãy bấm vào Quản lý Nội dung Văn bản có Định dạng

điều khiển Nội dung Văn bản Thuần

.
Chèn điều khiển hình ảnh
Hãy bấm vào vị trí bạn muốn chèn điều khiển.
Trên tab Nhà phát triển, trong nhóm Điều khiển, hãy bấm nút Điều khiển

.
Chèn hộp tổ hợp hoặc danh sách thả xuống
Trong hộp tổ hợp, người dùng có thể chọn từ danh sách các lựa chọn do bạn cung cấp hoặc họ có thể gõ thông tin riêng của mình. Trong danh sách thả xuống, người dùng chỉ có thể chọn từ danh sách các lựa chọn.
Trên tab Nhà phát triển, trong nhóm Điều khiển, bấm vào nút Điều khiển Nội dung Hộp tổ

hoặc Điều khiển Nội dung Danh sách Thả

.
Chọn điều khiển nội dung, sau đó trên tab Nhà phát triển, trong nhóm Điều khiển, hãy bấm Thuộc tính.
Để tạo danh sách các lựa chọn, hãy bấm Thêm bên dưới Thuộc tính Danh sách Hộp Tổ hợp hoặc Thuộc tính Danh sách Thả xuống.
Nhập một lựa chọn vào hộp Tên Hiển thị, chẳng hạn như Có, Không hoặc Có thể. Hãy lặp lại bước này cho đến khi tất cả các lựa chọn đều có trong danh sách thả xuống.
Điền vào bất kỳ thuộc tính nào khác bạn muốn.
Lưu ý: Nếu bạn chọn hộp kiểm Không thể sửa nội dung, người dùng sẽ không thể bấm vào lựa chọn.
Chèn nút chọn ngày
Hãy bấm vào vị trí bạn muốn chèn điều khiển nút chọn ngày.
Trên tab Nhà phát triển, trong nhóm Điều khiển, hãy bấm nút Điều khiển Nội dung Bộ chọn

.
Chèn hộp kiểm
Hãy bấm vào vị trí mà bạn muốn chèn điều khiển hộp kiểm.
Trên tab Nhà phát triển, trong nhóm Điều khiển, bấm vào nút Điều khiển Nội dung Hộp kiểm

.
Chèn điều khiển thư viện khối dựng
Bạn có thể dùng điều khiển khối dựng khi bạn muốn mọi người có thể chọn một khối văn bản cụ thể.
Ví dụ, điều khiển khối dựng sẽ hữu ích nếu bạn đang thiết lập mẫu hợp đồng và bạn cần thêm văn bản thảo sẵn khác tùy thuộc vào các yêu cầu cụ thể của hợp đồng. Bạn có thể tạo điều khiển nội dung văn bản có định dạng cho mỗi phiên bản văn bản thảo sẵn, sau đó bạn có thể dùng điều khiển khối dựng làm bộ chứa để quản lý nội dung văn bản có định dạng.
Bạn cũng có thể dùng điều khiển khối dựng trong biểu mẫu.
Hãy bấm vào vị trí bạn muốn chèn điều khiển.
Trên tab Nhà phát triển, trong nhóm Điều khiển, hãy bấm vào Quản lý Nội dung Khối dựng

.
Bấm vào điều khiển nội dung để chọn điều khiển đó.
Trên tab Nhà phát triển, trong nhóm Điều khiển, bấm Thuộc tính.
Bấm Thư viện và Thể loại cho những khối dựng mà bạn muốn sẵn có trong điều khiển khối dựng.
Đặt hoặc thay đổi thuộc tính cho điều khiển nội dung
Thay đổi điều khiển nội dung và bấm Thuộc tính trong nhóm Điều khiển.
Trong hộp thoại Thuộc tính Điều khiển Nội dung, hãy chọn xem điều khiển nội dung đó có thể xóa đi hay có thể chỉnh sửa được khi người khác dùng mẫu của bạn.
Để giữ cho các điều khiển nội dung hay thậm chí một vài đoạn văn bản nằm cùng nhau, chọn những điều khiển này hoặc văn bản này, sau đó bấm Nhóm trong nhóm Điều khiển.
Ví dụ, có lẽ bạn có một tuyên bố miễn trừ trách nhiệm dài ba đoạn văn. Nếu bạn dùng lệnh Nhóm để nhóm lại ba đoạn văn này, thì phần miễn trừ dài ba đoạn văn này không thể chỉnh sửa được và chỉ có thể xóa được dưới dạng một nhóm.
Thêm văn bản hướng dẫn vào mẫu
Văn bản hướng dẫn có thể nâng cao tính khả dụng của mẫu mà bạn tạo ra. Bạn có thể thay đổi văn bản hướng dẫn mặc định trong điều khiển nội dung.
Để tùy chỉnh văn bản hướng dẫn mặc định cho những người dùng mẫu, bạn hãy làm như sau:
Trên tab Nhà phát triển, trong nhóm Điều khiển, hãy bấm Chế độ Thiết kế.
Hãy bấm vào điều khiển nội dung nơi bạn muốn thay đổi văn bản hướng dẫn chỗ dành sẵn.
Sửa văn bản chỗ dành sẵn và định dạng văn bản đó theo bất kỳ cách nào bạn muốn.
Trên tab Nhà phát triển, trong nhóm Điều khiển, hãy bấm Chế độ Thiết kế để tắt tính năng thiết kế và lưu văn bản hướng dẫn.
Thêm bảo vệ vào mẫu
Bạn có thể thêm bảo vệ vào từng điều khiển nội dung trong một mẫu nhằm giúp ngăn chặn người khác xóa hay chỉnh sửa một điều khiển nội dung cụ thể hay một nhóm điều khiển, hoặc bạn có thể giúp bảo vệ toàn bộ nội dung mẫu bằng mật khẩu.
Thêm bảo vệ vào các phần trong mẫu
Mở mẫu mà bạn muốn thêm chức năng bảo vệ.
Chọn điều khiển nội dung mà bạn muốn hạn chế thay đổi.
Trên tab Nhà phát triển, trong nhóm Điều khiển, bấm Nhóm rồi bấm Nhóm lần nữa.
Trên tab Nhà phát triển, trong nhóm Điều khiển, bấm Thuộc tính.
Trong hộp thoại Thuộc tính Điều khiển Nhóm, bên dưới Khóa, hãy thực hiện một trong những việc sau:
Chọn hộp kiểm Không thể xóa điều khiển nội dung, cho phép chỉnh sửa nội dung của điều khiển nhưng không thể xóa chính điều khiển đó ra khỏi mẫu hay tài liệu dựa trên mẫu đó.
Chọn hộp kiểm Không thể sửa điều khiển nội dung, cho phép bạn xóa được điều khiển nhưng không cho phép bạn sửa nội dung trong điều khiển.
Dùng thiết đặt này khi bạn muốn bảo vệ văn bản nếu có bao gồm văn bản này. Ví dụ, nếu bạn thường đưa vào một tuyên bố miễn trừ trách nhiệm, bạn có thể giúp đảm bảo cho văn bản luôn không đổi, và bạn có thể xóa phần tuyên bố này đối với những tài liệu không cần đến.
Gán mật khẩu cho mẫu
Để gán mật khẩu cho tài liệu sao cho chỉ người xem lại vốn đã biết mật khẩu mới có thể loại bỏ được phần bảo vệ này, hãy làm như sau:
Mở mẫu mà bạn muốn gán mật khẩu.
Trên tab Xem lại, trong nhóm Bảo vệ, bấm Hạn chế Chỉnh sửa.
Dưới Bắt đầu áp dụng, bấm Có, hãy Bắt đầu Áp dụng Bảo vệ.
Nhập một mật khẩu trong hộp Nhập mật khẩu mới (tùy chọn), và sau đó xác nhận mật khẩu.
Quan trọng: Nếu bạn chọn không dùng mật khẩu, bất kỳ ai cũng có thể thay đổi các hạn chế chỉnh sửa của bạn.
Hãy dùng mật khẩu mạnh bao gồm chữ viết thường hoặc viết hoa, số và biểu tượng. Mật khẩu yếu không phối hợp các yếu tố này. Mật khẩu mạnh: Y6dh!et5. Mật khẩu yếu: House27. Mật khẩu phải dài ít nhất 8 ký tự. Nói chung, mật khẩu càng dài thì càng bảo mật.
Điều quan trọng là bạn cần nhớ mật khẩu của mình. Nếu bạn quên mật khẩu của mình, ustone.com.vn không thể truy xuất lại mật khẩu đó. Hãy lưu giữ mật khẩu mà bạn viết ra ở một nơi an toàn, cách xa thông tin mà mật khẩu đó bảo vệ.
Mẫu là loại tài liệu tạo bản sao của chính nó khi bạn mở nó.
Ví dụ, kế hoạch kinh doanh là một tài liệu phổ biến được viết trong Word. Thay vì tạo cấu trúc của kế hoạch kinh doanh từ đầu, bạn có thể sử dụng mẫu với bố trí trang, phông chữ, lề và kiểu được xác định trước. Tất cả những gì bạn cần làm là mở một mẫu, rồi điền văn bản và thông tin cụ thể cho tài liệu của bạn. Khi bạn lưu tài liệu dưới dạng tệp .docx hoặc .docm, bạn lưu tài liệu của mình riêng biệt với mẫu mà tài liệu dựa trên đó.
Trong mẫu, bạn có thể cung cấp các mục được đề xuất hoặc văn bản bắt buộc cho người khác sử dụng, cũng như các điều khiển nội dung như danh sách thả xuống được xác định trước hoặc logo đặc biệt. Bạn có thể thêm bảo vệ vào một phần của mẫu hoặc bạn có thể áp dụng mật khẩu cho mẫu để giúp bảo vệ nội dung của mẫu khỏi bị thay đổi.
Bạn có thể tìm thấy mẫu Word cho hầu hết các loại tài liệu trên Office.com. Nếu bạn có kết nối Internet, hãy bấm tab Tệp,bấm Mớirồi bấm vào thể loại mẫu mà bạn muốn. Bạn cũng có thể tạo mẫu của riêng mình.
Bạn có thể bắt đầu với một tài liệu trống và lưu nó dưới dạng mẫu hoặc bạn có thể tạo một mẫu dựa trên tài liệu hoặc mẫu hiện có.
Bắt đầu bằng mẫu trống
Bấm vào tab Tệp, rồi bấm vào Mới.
Bấm Tài liệu trống, rồi bấm Tạo.
Thực hiện những thay đổi mà bạn muốn đối với cài đặt lề, kích thước và hướng trang, kiểu và các định dạng khác.
Bạn cũng có thể thêm các điều khiển nội dung chẳng hạn như bộ chọn ngày, văn bản hướng dẫn và đồ họa mà bạn muốn xuất hiện trong tất cả các tài liệu mới mà bạn căn cứ trên mẫu.
Bấm vào tab Tệp rồi bấm Lưu Dưới dạng.
Đặt tên tệp cho mẫu mới, chọn Mẫu Word trong danh sách Lưu dưới dạng, rồi bấm vào Lưu.
Lưu ý: Bạn cũng có thể lưu mẫu dưới dạng Mẫu Word Macro-Enabled (tệp .dotm) hoặc Mẫu Word 97-2003 (tệp .dot).
Bấm vào tab Tệp, rồi bấm vào Mới.
Bên dưới Mẫu sẵn có,bấm vào Mới từ hiện có.
Bấm vào mẫu hoặc tài liệu tương tự như mẫu bạn muốn tạo, rồi bấm vào Tạo Mới.
Thực hiện những thay đổi bạn muốn đối với cài đặt lề, kích thước và hướng trang, kiểu cũng như các định dạng khác.
Bạn cũng có thể thêm các điều khiển nội dung chẳng hạn như bộ chọn ngày, văn bản hướng dẫn và đồ họa mà bạn muốn xuất hiện trong tất cả các tài liệu mới mà bạn căn cứ trên mẫu.
Bấm vào tab Tệp rồi bấm Lưu Dưới dạng.
Đặt tên tệp cho mẫu mới, chọn Mẫu Word trong danh sách Lưu dưới dạng, rồi bấm vào Lưu.
Lưu ý: Bạn cũng có thể lưu mẫu dưới dạng Mẫu Word Macro-Enabled (tệp .dotm) hoặc Mẫu Word 97-2003 (tệp .dot).
Khối dựng là những mẩu nội dung tái sử dụng được hoặc một số bộ phận của tài liệu vốn được lưu giữ trong thư viện để có thể truy nhập và tái sử dụng bất kỳ lúc nào. Bạn cũng có thể lưu các khối dựng và phân bổ chúng kèm với các mẫu.
Ví dụ, bạn có thể tạo một mẫu báo cáo cung cấp cho người dùng mẫu hai loại thư giới thiệu để chọn khi họ tạo báo cáo cho riêng mình dựa trên mẫu của bạn.
Lưu và đóng mẫu mà bạn đã thiết kế theo cách bạn muốn và bạn muốn thêm khối dựng cho người dùng mẫu để chọn.
Mở mẫu.
Tiếp tục mở mẫu mà bạn muốn thêm các tùy chọn khối dựng cho người dùng mẫu.
Tạo các khối dựng mà bạn muốn cung cấp cho người dùng mẫu của mình.
Khi bạn điền thông tin vào hộp thoại Tạo Khối Dựng Mới, trong hộp Lưu trong, hãy đảm bảo bấm vào tên mẫu.
Phân phối mẫu.
Khi bạn gửi hoặc làm cho mẫu sẵn dùng cho người khác, các khối dựng mà bạn đã lưu với mẫu sẽ sẵn dùng trong các bộ sưu tập mà bạn đã xác định.
Bạn có thể cung cấp khả năng linh hoạt cho bất kỳ ai có thể sử dụng mẫu của bạn bằng cách thêm và cấu hình điều khiển nội dung, chẳng hạn như điều khiển văn bản có định dạng, ảnh, danh sách thả xuống hoặc bộ chọn ngày.
Ví dụ: bạn có thể cung cấp cho đồng nghiệp một mẫu có chứa danh sách thả xuống nhưng đồng nghiệp của bạn muốn sử dụng một bộ tùy chọn khác trong danh sách thả xuống trong tài liệu mà anh ấy đang phân phối dựa trên mẫu của bạn. Vì bạn đã cho phép chỉnh sửa danh sách thả xuống khi bạn thêm điều khiển nội dung vào mẫu nên đồng nghiệp của bạn có thể nhanh chóng và dễ dàng thay đổi mẫu để đáp ứng nhu cầu của anh ấy.
Lưu ý: Nếu không sẵn dùng các điều khiển nội dung, có lẽ bạn đã mở tài liệu hay mẫu vốn được tạo ra từ phiên bản Word cũ hơn. Để dùng các điều khiển nội dung, bạn phải chuyển đổi tài liệu sang định dạng tệp Word 2010 bằng cách bấm tab Tệp, bấm Thông tin,bấm Chuyển đổi ,rồi bấm OK. Sau khi bạn chuyển đổi tài liệu hay mẫu đó, hãy lưu nó lại.
Để thêm điều khiển nội dung, bạn cần hiện tab Nhà phát triển.
Hiện tab Nhà phát triển
Bấm vào tab Tệp.
Bấm Tùy chọn.
Bấm Tùy chỉnh Ribbon.
Trong phần Tùy chỉnh Ribbon, hãy bấm Tab Chính.
Trong danh sách, hãy chọn hộp kiểm Người phát triển rồi bấm OK.
Thêm các điều khiển nội dung
Trên tab Nhà phát triển, trong nhóm Điều khiển, hãy bấm Chế độ Thiết kế, rồi chèn các điều khiển bạn muốn.
Chèn một điều khiển văn bản vào chỗ người dùng có thể nhập văn bản
Trong điều khiển nội dung văn bản có định dạng, người dùng có thể định dạng văn bản là đậm hoặc nghiêng và họ có thể gõ nhiều đoạn văn. Nếu bạn muốn hạn chế những nội dung mà người dùng thêm vào, hãy chèn điều khiển nội dung văn bản thuần túy.
Hãy bấm vào vị trí bạn muốn chèn điều khiển.
Trên tab Nhà phát triển, trong nhóm Điều khiển, hãy bấm vào Quản lý Nội dung Văn bản có Định dạng

điều khiển Nội dung Văn bản Thuần

.
Chèn điều khiển hình ảnh
Hãy bấm vào vị trí bạn muốn chèn điều khiển.
Trên tab Nhà phát triển, trong nhóm Điều khiển, bấm Điều khiển Ảnh.
Chèn hộp tổ hợp hoặc danh sách thả xuống
Trong hộp tổ hợp, người dùng có thể chọn từ danh sách các lựa chọn do bạn cung cấp hoặc họ có thể gõ thông tin riêng của mình. Trong danh sách thả xuống, người dùng chỉ có thể chọn từ danh sách các lựa chọn.
Trên tab Nhà phát triển, trong nhóm Điều khiển, bấm tổ hợp Điều khiển Nội

Hoặc Điều khiển Nội dung Danh sách Thả

.
Chọn điều khiển nội dung, sau đó trên tab Nhà phát triển, trong nhóm Điều khiển, hãy bấm Thuộc tính.
Để tạo danh sách các lựa chọn, hãy bấm Thêm bên dưới Thuộc tính Danh sách Hộp Tổ hợp hoặc Thuộc tính Danh sách Thả xuống.
Nhập một lựa chọn vào hộp Tên Hiển thị, chẳng hạn như Có, Không hoặc Có thể.
Hãy lặp lại bước này cho đến khi tất cả các lựa chọn đều có trong danh sách thả xuống.
Điền vào bất kỳ thuộc tính nào khác bạn muốn.
Xem thêm: Những Câu Nói Hay Khi Chia Tay Bạn Bè, Những Câu Nói Tạm Biệt Bạn Bè
Lưu ý: Nếu bạn chọn hộp kiểm Không thể sửa nội dung, người dùng sẽ không thể bấm vào lựa chọn.
Chèn nút chọn ngày
Hãy bấm vào vị trí bạn muốn chèn điều khiển nút chọn ngày.
Trên tab Nhà phát triển, trong nhóm Kiểm soát, hãy bấm vào Quản lý Nội dung Bộ chọn Ngày.
Chèn hộp kiểm
Hãy bấm vào vị trí mà bạn muốn chèn điều khiển hộp kiểm.
Trên tab Nhà phát triển, trong nhóm Kiểm soát, hãy bấm vào Quản lý Nội dung Hộp kiểm.
Chèn điều khiển thư viện khối dựng
Bạn có thể dùng điều khiển khối dựng khi bạn muốn mọi người có thể chọn một khối văn bản cụ thể.
Ví dụ, điều khiển khối dựng sẽ hữu ích nếu bạn đang thiết lập mẫu hợp đồng và bạn cần thêm văn bản thảo sẵn khác tùy thuộc vào các yêu cầu cụ thể của hợp đồng. Bạn có thể tạo điều khiển nội dung văn bản có định dạng cho mỗi phiên bản văn bản thảo sẵn, sau đó bạn có thể dùng điều khiển khối dựng làm bộ chứa để quản lý nội dung văn bản có định dạng.
Bạn cũng có thể dùng điều khiển khối dựng trong biểu mẫu.
Hãy bấm vào vị trí bạn muốn chèn điều khiển.
Trên tab Nhà phát triển,trong nhóm Điều khiển, hãy bấm Vào Quản lý Nội dung Khối dựng.
Bấm vào điều khiển nội dung để chọn điều khiển đó.
Trên tab Nhà phát triển, trong nhóm Điều khiển, bấm Thuộc tính.
Bấm Thư viện và Thể loại cho những khối dựng mà bạn muốn sẵn có trong điều khiển khối dựng.
Đặt hoặc thay đổi thuộc tính cho điều khiển nội dung
Thay đổi điều khiển nội dung và bấm Thuộc tính trong nhóm Điều khiển.
Trong hộp thoại Thuộc tính Điều khiển Nội dung, hãy chọn xem điều khiển nội dung đó có thể xóa đi hay có thể chỉnh sửa được khi người khác dùng mẫu của bạn.
Để giữ cho nhiều điều khiển nội dung hay thậm chí một vài đoạn văn bản với nhau, hãy chọn các điều khiển hoặc văn bản này, rồi bấm Nhóm trong nhóm Điều khiển.
Ví dụ, có lẽ bạn có một tuyên bố miễn trừ trách nhiệm dài ba đoạn văn. Nếu bạn dùng lệnh Nhóm để nhóm lại ba đoạn văn này, thì phần miễn trừ dài ba đoạn văn này không thể chỉnh sửa được và chỉ có thể xóa được dưới dạng một nhóm.
Thêm văn bản hướng dẫn vào mẫu
Văn bản hướng dẫn có thể nâng cao tính khả dụng của mẫu mà bạn tạo ra. Bạn có thể thay đổi văn bản hướng dẫn mặc định trong điều khiển nội dung.
Để tùy chỉnh văn bản hướng dẫn mặc định cho những người dùng mẫu, bạn hãy làm như sau:
Trên tab Nhà phát triển, trong nhóm Điều khiển, hãy bấm Chế độ Thiết kế.
Hãy bấm vào điều khiển nội dung nơi bạn muốn thay đổi văn bản hướng dẫn chỗ dành sẵn.
Sửa văn bản chỗ dành sẵn và định dạng văn bản đó theo bất kỳ cách nào bạn muốn.
Trên tab Nhà phát triển, trong nhóm Điều khiển, hãy bấm Chế độ Thiết kế để tắt tính năng thiết kế và lưu văn bản hướng dẫn.
Bạn có thể thêm bảo vệ vào từng điều khiển nội dung trong một mẫu nhằm giúp ngăn chặn người khác xóa hay chỉnh sửa một điều khiển nội dung cụ thể hay một nhóm điều khiển, hoặc bạn có thể giúp bảo vệ toàn bộ nội dung mẫu bằng mật khẩu.
Thêm bảo vệ vào các phần trong mẫu
Mở mẫu mà bạn muốn thêm chức năng bảo vệ.
Chọn điều khiển nội dung mà bạn muốn hạn chế thay đổi.
Để chọn nhiều điều khiển hãy nhấn giữ phím CTRL trong khi bạn bấm vào các điều khiển.
Trên tab Nhà phát triển, trong nhóm Điều khiển, bấm Nhóm rồi bấm Nhóm lần nữa.
Trên tab Nhà phát triển, trong nhóm Điều khiển, bấm Thuộc tính.
Trong hộp thoại Thuộc tính Điều khiển Nhóm, bên dưới Khóa, hãy thực hiện một trong những việc sau:
Chọn hộp kiểm Không thể xóa điều khiển nội dung, cho phép chỉnh sửa nội dung của điều khiển nhưng không thể xóa chính điều khiển đó ra khỏi mẫu hay tài liệu dựa trên mẫu đó.
Chọn hộp kiểm Không thể sửa điều khiển nội dung, cho phép bạn xóa được điều khiển nhưng không cho phép bạn sửa nội dung trong điều khiển.
Dùng thiết đặt này khi bạn muốn bảo vệ văn bản nếu có bao gồm văn bản này. Ví dụ, nếu bạn thường đưa vào một tuyên bố miễn trừ trách nhiệm, bạn có thể giúp đảm bảo cho văn bản luôn không đổi, và bạn có thể xóa phần tuyên bố này đối với những tài liệu không cần đến.
Gán mật khẩu cho mẫu
Để gán mật khẩu cho tài liệu sao cho chỉ người xem lại vốn đã biết mật khẩu mới có thể loại bỏ được phần bảo vệ này, hãy làm như sau:
Mở mẫu mà bạn muốn gán mật khẩu.
Trên tab Xem lại, trong nhóm Bảo vệ, bấm Hạn chế Chỉnh sửa.
Dưới Bắt đầu áp dụng, bấm Có, hãy Bắt đầu Áp dụng Bảo vệ.
Nhập một mật khẩu trong hộp Nhập mật khẩu mới (tùy chọn), và sau đó xác nhận mật khẩu.
Quan trọng: Nếu bạn chọn không dùng mật khẩu, bất kỳ ai cũng có thể thay đổi các hạn chế chỉnh sửa của bạn.
Mật khẩu phải có từ 8 ký tự trở lên.
Điều quan trọng là bạn cần nhớ mật khẩu của mình. Nếu bạn quên mật khẩu của mình, ustone.com.vn không thể truy xuất lại mật khẩu đó. Hãy lưu giữ mật khẩu mà bạn viết ra ở một nơi an toàn, cách xa thông tin mà mật khẩu đó bảo vệ.
Mẫu là loại tài liệu tạo bản sao của chính nó khi bạn mở nó.
Ví dụ, kế hoạch kinh doanh là một tài liệu phổ biến được viết trong Word. Thay vì tạo cấu trúc của kế hoạch kinh doanh từ đầu, bạn có thể sử dụng mẫu với bố trí trang, phông chữ, lề và kiểu được xác định trước. Tất cả những gì bạn cần làm là mở một mẫu, rồi điền văn bản và thông tin cụ thể cho tài liệu của bạn. Khi bạn lưu tài liệu dưới dạng tệp .docx hoặc .docm, bạn lưu tài liệu của mình riêng biệt với mẫu mà tài liệu dựa trên đó.
Trong mẫu, bạn có thể cung cấp các mục được đề xuất hoặc văn bản bắt buộc cho người khác sử dụng, cũng như các điều khiển nội dung như danh sách thả xuống được xác định trước hoặc logo đặc biệt. Bạn có thể thêm bảo vệ vào một phần của mẫu hoặc bạn có thể áp dụng mật khẩu cho mẫu để giúp bảo vệ nội dung của mẫu khỏi bị thay đổi.
Bạn có thể tìm thấy mẫu Word cho hầu hết các loại tài liệu trên Office.com. Nếu bạn có kết nối Internet, hãy bấm tab Tệp,bấm Mớirồi bấm vào thể loại mẫu mà bạn muốn. Bạn cũng có thể tạo mẫu của riêng mình.
Bạn có thể bắt đầu với một tài liệu trống và lưu nó dưới dạng mẫu hoặc bạn có thể tạo một mẫu dựa trên tài liệu hoặc mẫu hiện có.
Bắt đầu bằng mẫu trống
Bấm vào ustone.com.vn Office Button , rồi bấm Mới.
Bấm Tài liệu trống, rồi bấm Tạo.
Thực hiện những thay đổi mà bạn muốn đối với cài đặt lề, kích thước và hướng trang, kiểu và các định dạng khác.
Bạn cũng có thể thêm văn bản hướng dẫn, điều khiển nội dung chẳng hạn như bộ chọn ngày và đồ họa mà bạn muốn xuất hiện trong tất cả các tài liệu mới mà bạn căn cứ trên mẫu.
Bấm vào ustone.com.vn Office Button , rồi bấm vào Lưu Như.
Đặt tên tệp cho mẫu mới, chọn Mẫu Word trong danh sách Lưu dưới dạng, rồi bấm vào Lưu.
Lưu ý: Bạn cũng có thể lưu mẫu dưới dạng Mẫu Word Macro-Enabled (tệp .dotm) hoặc Mẫu Word 97-2003 (tệp .dot).
Bấm vào ustone.com.vn Office , , rồi bấm vào Mở.
Mở tài liệu bạn muốn.
Thực hiện thay đổi mà bạn muốn xuất hiện trong tất cả các tài liệu mới mà bạn dựa trên mẫu.
Bấm vào ustone.com.vn Office Button , rồi bấm vào Lưu Như.
Đặt tên tệp cho mẫu mới, chọn Mẫu Word trong danh sách Lưu dưới dạng, rồi bấm vào Lưu.
Bấm vào ustone.com.vn Office Button , rồi bấm Mới.
Bên dưới Mẫu, bấm vào Tạo sổ làm việc mới từ sổ làm việc hiện có.
Bấm vào mẫu tương tự với mẫu bạn muốn tạo, rồi bấm vào Tạo Mới.
Thực hiện những thay đổi bạn muốn đối với cài đặt lề, kích thước và hướng trang, kiểu cũng như các định dạng khác.
Bạn cũng có thể thêm văn bản hướng dẫn, điều khiển nội dung chẳng hạn như bộ chọn ngày và đồ họa mà bạn muốn xuất hiện trong tất cả các tài liệu mới mà bạn căn cứ trên mẫu.
Bấm vào ustone.com.vn Office Button , rồi bấm vào Lưu Như.
Đặt tên tệp cho mẫu mới, bấm Mẫu Word trong hộp Lưu dưới dạng rồi bấm Lưu.
Lưu ý: Bạn cũng có thể lưu mẫu dưới dạng Mẫu Word Macro-Enabled (tệp .dotm) hoặc Mẫu Word 97-2003 (tệp .dot).
Bạn có thể cung cấp khả năng linh hoạt cho bất kỳ ai có thể sử dụng mẫu của bạn bằng cách thêm và cấu hình điều khiển nội dung, chẳng hạn như điều khiển văn bản có định dạng, ảnh, danh sách thả xuống hoặc bộ chọn ngày.
Ví dụ: bạn có thể cung cấp cho đồng nghiệp một mẫu có chứa danh sách thả xuống nhưng đồng nghiệp của bạn muốn sử dụng một bộ tùy chọn khác trong danh sách thả xuống trong tài liệu mà anh ấy đang phân phối dựa trên mẫu của bạn. Vì bạn đã cho phép chỉnh sửa danh sách thả xuống khi bạn thêm điều khiển nội dung vào mẫu nên đồng nghiệp của bạn có thể nhanh chóng và dễ dàng thay đổi mẫu để đáp ứng nhu cầu của anh ấy.
Thêm các điều khiển nội dung
Bấm vào ustone.com.vn Office Button , rồi bấm vào Tùy chọn Word.
Bấm vào Phổ biến.
Chọn hộp kiểm Hiển thị tab Nhà phát triển trong Dải băng, rồi bấm vào OK.
Mở mẫu mà bạn muốn thêm điều khiển nội dung, rồi bấm vào nơi bạn muốn chèn điều khiển.
Trên tab Nhà phát triển, trong nhóm Điều khiển, hãy bấm vào điều khiển nội dung mà bạn muốn thêm vào tài liệu hoặc mẫu của mình.
Ví dụ: bạn có thể bấm vào Văn bản có Định dạng để chèn điều khiển văn bản có định dạng sẽ xuất hiện trong bất kỳ tài liệu nào được tạo bằng mẫu.
Lưu ý: Nếu không sẵn dùng các điều khiển nội dung, có thể bạn đã mở một tài liệu đã được tạo ra trong phiên bản Word cũ hơn. Để dùng các điều khiển nội dung, bạn phải chuyển đổi tài liệu sang định dạng tệp Word 2007 bằng cách bấm vào nút ustone.com.vn Office , bấm Chuyển đổi ,rồi bấm OK. Sau khi bạn chuyển đổi tài liệu, hãy lưu tài liệu đó.
Thay đổi điều khiển nội dung và bấm Thuộc tính trong nhóm Điều khiển.
Trong hộp thoại Thuộc tính Điều khiển Nội dung, hãy chọn xem điều khiển nội dung đó có thể xóa đi hay có thể chỉnh sửa được khi người khác dùng mẫu của bạn.
Để giữ cho nhiều điều khiển nội dung hay thậm chí một vài đoạn văn bản với nhau, hãy chọn các điều khiển hoặc văn bản này, rồi bấm Nhóm trong nhóm Điều khiển.
Ví dụ, có lẽ bạn có một tuyên bố miễn trừ trách nhiệm dài ba đoạn văn. Nếu bạn dùng lệnh Nhóm để nhóm lại ba đoạn văn này, thì phần miễn trừ dài ba đoạn văn này không thể chỉnh sửa được và chỉ có thể xóa được dưới dạng một nhóm.
Thêm văn bản hướng dẫn vào mẫu
Đôi khi, việc bao gồm hướng dẫn chỗ dành sẵn về cách điền vào kiểm soát nội dung cụ thể mà bạn đã thêm vào mẫu là rất hữu ích. Hướng dẫn sẽ được thay thế bằng nội dung khi ai đó sử dụng mẫu.
Trên tab Nhà phát triển, trong nhóm Điều khiển, hãy bấm Chế độ Thiết kế.
Nếu bạn chưa thêm một điều khiển nội dung vào tài liệu của bạn, hãy bấm vào nơi bạn muốn điều khiển xuất hiện, sau đó bấm vào một điều khiển.
Lưu ý: Nếu không sẵn dùng các điều khiển nội dung, có thể bạn đã mở một tài liệu được tạo trong phiên bản Word cũ hơn. Để dùng các điều khiển nội dung, bạn phải chuyển đổi tài liệu sang định dạng tệp Word 2007 bằng cách bấm vào nút ustone.com.vn Office , bấm Chuyển đổi ,rồi bấm OK. Sau khi bạn chuyển đổi tài liệu, hãy lưu tài liệu đó.
Trên tab Nhà phát triển, trong nhóm Điều khiển, hãy bấm Chế độ Thiết kế.
Bấm vào điều khiển nội dung mà bạn muốn thêm văn bản chỗ dành sẵn.
Sửa văn bản chỗ dành sẵn và định dạng văn bản đó theo bất kỳ cách nào bạn muốn.
Nếu bạn thêm một điều khiển nội dung hộp văn bản và bạn muốn văn bản chỗ dành sẵn biến mất khi ai đó nhập văn bản riêng của họ, trong nhóm Điều khiển, bấm Thuộc tính ,sau đó chọn hộp kiểm Loại bỏ điều khiển nội dung khi nội dung được chỉnh sửa.
Lưu và phân bổ các khối dựng với một mẫu
Khối dựng là những mẩu nội dung tái sử dụng được hoặc một số bộ phận của tài liệu vốn được lưu giữ trong thư viện để có thể truy nhập và tái sử dụng bất kỳ lúc nào. Bạn cũng có thể lưu các khối dựng và phân bổ chúng kèm với các mẫu. Ví dụ, bạn có thể tạo một mẫu báo cáo cung cấp cho người dùng mẫu hai loại thư giới thiệu để chọn khi họ tạo báo cáo cho riêng mình dựa trên mẫu của bạn.
Lưu và đóng mẫu mà bạn đã thiết kế theo cách bạn muốn và bạn muốn thêm khối dựng cho người dùng mẫu để chọn.
Mở mẫu.
Tiếp tục mở mẫu mà bạn muốn thêm các tùy chọn khối dựng cho người dùng mẫu.
Tạo các khối dựng mà bạn muốn cung cấp cho người dùng mẫu của mình.
Khi bạn điền thông tin vào hộp thoại Tạo Khối Dựng Mới, trong hộp Lưu trong, hãy đảm bảo bấm vào tên mẫu.
Phân phối mẫu.
Khi bạn gửi hoặc làm cho mẫu sẵn dùng cho người khác, các khối dựng mà bạn đã lưu với mẫu sẽ sẵn dùng trong các bộ sưu tập mà bạn đã xác định.
Bạn có thể thêm bảo vệ vào từng điều khiển nội dung trong một mẫu nhằm giúp ngăn chặn người khác xóa hay chỉnh sửa một điều khiển nội dung cụ thể hay một nhóm điều khiển, hoặc bạn có thể giúp bảo vệ toàn bộ nội dung mẫu bằng mật khẩu.
Thêm bảo vệ vào các phần trong mẫu
Mở mẫu mà bạn muốn thêm chức năng bảo vệ.
Chọn các điều khiển nội dung hoặc nhóm điều khiển mà bạn muốn hạn chế thay đổi.
Trên tab Nhà phát triển, trong nhóm Điều khiển, bấm Thuộc tính.
Trong hộp thoại Thuộc tính Điều khiển Nhóm, bên dưới Khóa, hãy thực hiện một trong những việc sau:
Chọn hộp kiểm Không thể xóa điều khiển nội dung, cho phép chỉnh sửa nội dung của điều khiển nhưng không thể xóa chính điều khiển đó ra khỏi mẫu hay tài liệu dựa trên mẫu đó.
Chọn hộp kiểm Không thể sửa điều khiển nội dung, cho phép bạn xóa được điều khiển nhưng không cho phép bạn sửa nội dung trong điều khiển.
Dùng thiết đặt này khi bạn muốn bảo vệ văn bản nếu có bao gồm văn bản này. Ví dụ, nếu bạn thường đưa vào một tuyên bố miễn trừ trách nhiệm, bạn có thể giúp đảm bảo cho văn bản luôn không đổi, và bạn có thể xóa phần tuyên bố này đối với những tài liệu không cần đến.
Thêm bảo vệ cho tất cả các nội dung của mẫu
Mở mẫu mà bạn muốn giúp bảo vệ khỏi thay đổi.
Trên tab Nhà phát triển, trong nhóm Bảo vệ, hãy bấm vào Bảo vệ Tài liệu, rồi bấm vào Hạn chế Định dạng và Chỉnh sửa.
Trong ngăn tác vụ Bảo vệ Tài liệu, dưới Các hạn chế chỉnh sửa, hãy chọn hộp kiểm Chỉ cho phép loại chỉnh sửa này trong tài liệu.
Trong danh sách hạn chế chỉnh sửa, hãy bấm vào những hạn chế bạn muốn.
Để chọn tùy chọn hạn chế bổ sung, chẳng hạn như ai có thể đọc hoặc thay đổi tài liệu, hãy bấm vào Hạn chế cấp phép.
Các tùy chọn hạn chế bao gồm thiết đặt ngày hết hạn cho tài liệu và cho phép người dùng sao chép nội dung.
Dưới Bắt đầu áp dụng, bấm Có, hãy Bắt đầu Áp dụng Bảo vệ.
Để gán mật khẩu vào tài liệu để chỉ người xem lại biết mật khẩu mới có thể loại bỏ bảo vệ, hãy nhập mật khẩu trong hộp Nhập mật khẩu mới (tùy chọn), rồi xác nhận mật khẩu.
Quan trọng: Nếu bạn chọn không dùng mật khẩu, bất kỳ ai cũng có thể thay đổi các hạn chế chỉnh sửa của bạn.
Ví dụ, kế hoạch kinh doanh là một tài liệu phổ biến được viết trong Word. Thay vì tạo cấu trúc của kế hoạch kinh doanh từ đầu, bạn có thể sử dụng mẫu với bố trí trang, phông chữ, lề và kiểu được xác định trước. Tất cả những gì bạn cần làm là mở một mẫu, rồi điền văn bản và thông tin cụ thể cho tài liệu của bạn. Khi bạn lưu tài liệu dưới dạng tệp .docx hoặc .docm, bạn lưu tài liệu của mình riêng biệt với mẫu mà tài liệu dựa trên đó.
Mẫu giống hệt như tài liệu trong đó bạn có thể cung cấp các mục được đề xuất hoặc văn bản bắt buộc cho người khác sử dụng, cũng như các điều khiển nội dung như danh sách thả xuống được xác định trước hoặc logo đặc biệt. Bạn có thể thêm bảo vệ vào một phần của mẫu hoặc bạn có thể áp dụng mật khẩu cho mẫu để giúp bảo vệ nội dung của mẫu khỏi bị thay đổi.
Xem thêm: Top 10 Phim Hàn Quốc Năm 2017 Hay Nhất 2022, Top 10 Phim Hàn Quốc Năm 2017
Bạn có thể tìm thấy mẫu Word cho hầu hết các loại tài liệu trên ustone.com.vn Office Online. Nếu bạn có kết nối Internet, hãy bấm vào ustone.com.vn Office Button , bấm Mới, rồi bấm vào thể loại mẫu mà bạn muốn. Ngoài ra, bạn có thể tạo mẫu của riêng bạn.