Thay đổi nền của một trang chiếu trong PowerPoint cho webCách thay đổi màu nền trong PowerPoint 2010
cách tạo màu nền cho slide trong powerpoint 2010 đang được nhiều người tìm kiếm. Cùng ustone.com.vn tìm hiểu ngay thôi
Cách thay đổi màu nền của slide PowerPoint 2010
Xin chào các bạn, hôm nay Gà Công Nghệsẽ hướng dẫn các bạn cách đổi màu nền của slide trong PowerPoint 2010.
Đang xem: Cách tạo màu nền cho slide trong powerpoint 2010
– Đầu tiên nhấp vàotab “Thiết kế”.
– Trong phầnBackground, nhấn vào phầnBackground Stylesvà chọn các kiểu màu nền có sẵn trong phần này.
– Để chọn nhiều màu nền khác, bạn thực hiện thao tác tương tự như trên và chọnFormat Background, chọn kiểu màu phù hợp rồi nhấnApply to Alllà xong.
=> Chỉ với thao tác rất đơn giản là bạn đã có thểthay đổi màu nền của slide trong PowerPoint 2010.
Như vậy là Gà Công Nghệ đã hướng dẫn các bạn cách thay đổi màu nền của slide trong PowerPoint 2010.
=> Nếu bạn cần trợ giúp, hãy đăng thông tin chi tiết ở phần bình luận bên dưới nhé!Để góp phần đưa Gacongghe tiếp tục phát triển, hãy ủng hộ anh ấy bằng những cách sau.
Chia sẻ bài viết bạn đang xem lên facebook, zalo, tiktok, instagram cá nhân và các hội, nhóm, nhóm trực tuyến, gửi link bài viết này cho bạn bè người thân cùng tham khảo nếu thấy hữu ích.Ghé thăm trang chủ để cập nhật thêm nhiều bài viết mới: gaconnghe.comThích trang Facebook của Gacongnghe:fb.com/gacongnghecom
Đăng câu hỏi và bình luận tại đây:
Thay đổi nền của một trang chiếu trong PowerPoint cho web
PowerPoint cho web Đọc thêm… Bớt
Làm cho bản trình bày của bạn nổi bật
Sử dụng PowerPoint Designer để tạo các trang trình bày chuyên nghiệp, chất lượng cao chỉ trong vài giây.
Tải xuống Microsoft 365
Trong PowerPoint cho web, bạn có thể định dạng nền cơ sở cho một hoặc nhiều trang chiếu bằng một màu hoặc hình ảnh.Để có định dạng nâng cao hơn, chẳng hạn như thêm gradient hoặc làm cho hình ảnh trong suốt, hãy sử dụng phiên bản dành cho máy tính của PowerPoint trên Windows hoặc macOS.Định dạng màu nền của trang chiếu
Bạn có thể tô nền bằng một màu đồng nhất.PowerPoint cho web không hỗ trợ tô chuyển tiếp cho nền trang chiếu.
Nếu bạn cần gradient trong PowerPoint cho web, vui lòng cho chúng tôi biết bằng cách gửi phản hồi cho chúng tôi.Xem Làm cách nào để gửi phản hồi về Microsoft Office?Để biết thêm thông tin.
Trên tab Thiết kế, chọn Định dạngNền.Chọn ”Solid Fill” và chọn một màu từ thư viện.(Để đặt lại nền về trạng thái trước đó,hãy chọn Trang chủ> Hiệu ứng.)Nếu bạn muốn tất cả các trang chiếu có cùng màu nền, trêntabThiết kế , hãy chọn Định dạng Nền> Áp dụng choTất cả.
Trang trí nền trang trình bày bằng hình ảnh
Khi bạn chèn hình ảnh làm nền, bạn có kích thước hình ảnh lớn nhất có thể trong PowerPoint cho web để lấp đầy toàn bộ khu vực trang chiếu.Để có kết quả tốt nhất, hãy chọn hình ảnh có cùng hướng với trang chiếu.
Trên tab Thiết kế, chọn Định dạngNền.Chọn“Hình ảnh từ tệp”.(Để khôi phục nền về trạng thái trước đó,hãy chọn Trang chủ> Hiệu ứng.)Để đảm bảo rằng tất cả các trang chiếu đều có cùng một hình nền, trêntabThiết kế , hãy chọn Định dạngNền, rồi chọn Áp dụng choTất cả.
PowerPoint cho web hỗ trợ các định dạng hình ảnh sau: .jpg, .jpeg, .png, .gif, .bmp, .wmf, .emf, .tif và .tiff.
PowerPoint cho web không cho phép bạn làm cho hình ảnh trong suốt.Sử dụng ứng dụng nền PowerPoint nếu bạn muốn làm cho hình nền trong suốt.
Веб-приложение PowerPoint не позволяет удалять фон изображения.Используйте фоновый экран PowerPoint, чтобы удалить фон фотографии.Удалить фон слайда
Вы можете удалить любой фон слайда, который у вас есть, вернув ему сплошной белый фон:
Trên tabThiết kế,chọn Địnhdạng Nền.ChọnTô Màu Đồngnhất , rồi chọnTrắng, Nền 1 ở góctrên bên trái của bộ sưu tập màu.
Áp dụng chủ đề thiết kế toàn diện cho bản trình bày của bạn
PowerPoint cho web kèm theochủ đề— tập hợp màu sắc, bố trí và phông chữ được thiết kế chuyên nghiệp. Sau khi bạn chọn một chủ đề, tất cả các trang chiếu của bạn sẽ có giao diện đó. Để biết thêm thông tin, xem mụcÁp dụng một chủ đề màu sắc cho bản trình bày của bạn.



Bạn cần thêm trợ giúp?
Phát triển các kỹ năng của bạn
Khám phá nội dung đào tạo
Sở hữu tính năng mới đầu tiên
Tham gia Microsoft Office nội bộ
Cách tạo hiệu ứng phối màu nền PowePoint
Ngoài những background được cung cấp sẵn trên PowerPoint, hoặc những hình nền tải trên mạng, người dùng có thể tự tạo hình nền độc đáo cho các slide, bằng cách phối các màu với nhau.
PowerPoint cung cấp 1 bảng màu với nhiều kiểu màu khác nhau để chúng ta có thể thoải mái lựa chọn, sử dụng những màu đơn hoặc kết hợp các hiệu ứng màu với nhau để làm background trên PowerPoint. Bài viết dưới đây sẽ hướng dẫn các bạn tạo hiệu ứng phối màu trên PowerPoint.
Cách làm mờ ảnh nền trong PowerPointHướng dẫn xóa bỏ ảnh nền bằng PowerPoint 2010Hình nền slide đẹp cho bài thuyết trình ấn tượng
Hướng dẫn tạo màu nền slide trên PowerPoint
Bước 1:
Tại giao diện bạn nhấn vàotab Designrồi nhấn tiếp vàoBackground Stylesở ngoài cùng bên phải.

Tiếp đó nhấn vàoFormat Background…ở bên dưới.

Bước 2:
Xuất hiện bảng tùy chỉnh màu nền cho slide trên PowerPoint. Trong mục Fill bạn có thể nhấn vàoColorsrồi lựa chọn màu nền muốn sử dụng. Để thêm nhiều màu nền khác nhấnMore Colors…

Người dùng có thể lựa chọn những gam màu mà mình thích để sử dụng cho slide trên PowerPoint với 2 mục là Standard và Custom.
Bước 3:
Để thêm hiệu ứng màu cho màu nền của slide, nhấn chọn vàoGradient Fill. Sau đó tại mụcPreset gradientschọn hiệu ứng muốn sử dụng.
Bên dưới chúng ta có thể điều chỉnh thêm một số mục như Stop positions để tạo dải màu với màu sắc khác nhau, lựa chọn góc độ của những dải màu trong nền,… Cuối cùng nhấnApply to Allđể áp dụng màu nền cho toàn slide.

Kết quả bạn sẽ được background cho slide PowerPoint như hình dưới đây. Không phải là màu sắc đơn mà đã được thêm hiệu ứng phối màu làm thay đổi màu sắc đơn.

Nếu bạn không muốn tải những background có sẵn thì có thể tự sáng tạo với những màu nền có sẵn trên PowerPoint. Những màu sắc cũng tạo được hình nền PowerPoint đẹp mắt với những hiệu ứng phối màu do chính bạn chọn.
Cách chèn hình ảnh nằm dưới chữ trên PowerPointCách thêm viền vào trang chiếu PowerPointCách chèn chữ vào hình ảnh trong PowerPoint
Chúc các bạn thực hiện thành công!
Cách thay đổi màu nền trong PowerPoint 2010
Word, Excel, PowerPoint»PowerPoint
Trong slidePowerpoint 2010, bạn có thể thay đổi màu nền. Cách tốt nhất để làm điều này là thay đổi màu nền background trong chế độ xem chính. Điều này sẽ cho phép bạn sử dụng cùng một màu nền trong toàn bộ slide và cũng có thể áp dụng cho các trang slide mới mà bạn sẽ tạo.
Bài viết liên quan
Việcđổi màu nền slide trong PowerPoint 2010không những giúp cho người xem đỡ bị chói mắt mà còn tạo cho văn bản slide của bạn trở lên sinh động hơn. Vậy làm cách nào để thay đổi màu nền trong PowerPoint 2010? chúng ta cùng theo dõi hướng dẫn dưới đây.

Hướng dẫn đổi màu background trong PowerPoint 2010
Cách thay đổi màu nền trong PowerPoint 2010
Bước 1: Bạn tạo slide mới hoặc mở slide hiện có. Chọn tabDesign, sau đó click và menuFormat Background. Hoặc bạn cũng có thể click phải chuột lên một slide bất kỳ và chọnFormat Background.

Bước 2: Cửa sổFormat Backgroundxuất hiện cho phép bạn lựa chọn nhiều kiểu đổ màu nền khác nhau, bao gồm:
–Solid fill: Đổ một màu đơn sắc.–Gradient fill: Đổ màu nền chuyển sắc.–Picture or texture fill: Sử dụng ảnh làm màu nền.–Pattent fill: Sử dụng pattent làm màu nền.

Trong phạm vi bài này chúng ta chỉ cần để ý đến 2 mục.Solid fillvàGradient fill.
Bước 3: Để đổi màu nền đơn sắc, bạn click vàoSolid fill. Sau đó lựa chọn màu sắc muốn thay đổi tại mục color.

Bạn cũng có thể thay đổi độ đậm nhạt của màu bằng cách điều chỉnh thuộc tínhTransparency.
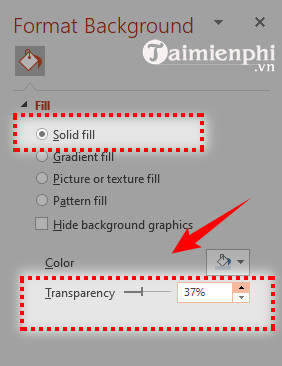
Để ý sang khung slide, màu nền đã được thay đổi. Bạn có thể áp dụng cho toàn bộ slide bằng cách click vào nútApply to All.

Bước 4: Để đổi màu chuyển sắc, bạn click vào mụcGradient fill. Sau đó lựa chọn kiểu màu trong ôPreset gradients.

Bạn có thể thay đổi cách chuyển sắc trong mụcType.
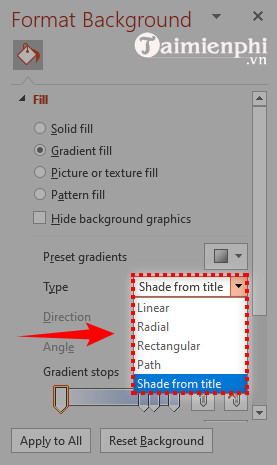
Hoặc trộn thêm nhiều màu khác nhau trong phầnMàu sắc.
Xem thêm: Cách Tải Nhạc Zing Mp3 Về Máy Tính Nhanh, Cách Tải Nhạc Mp3 Từ Zing Mp3 Về Máy Tính
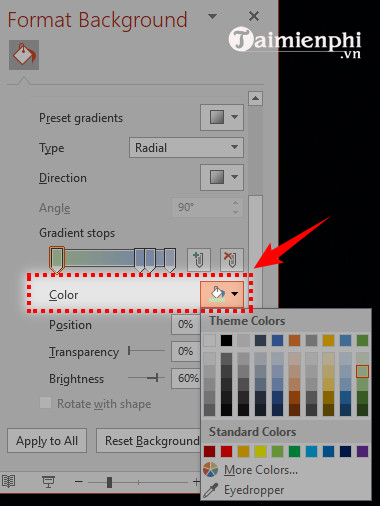
Điều chỉnh mật độ, độ sáng và độ tối trong Độ trongsuốt,Độ sáng…
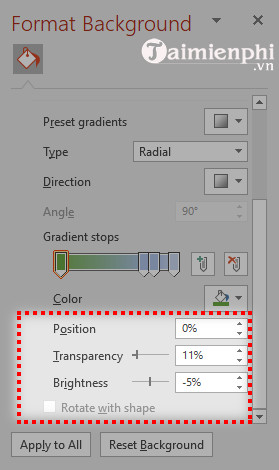
Mỗi khi một thuộc tính được chọn, nó sẽ được hiển thị trong khung của trang chiếu.Nếu bạn muốn áp dụng cho toàn bộ trang chiếu, hãy nhấp vào nútÁp dụng cho Tất cả.

Bài viết liên quanPowerPoint – Chèn, thêm video trong PowerPointThay đổi thời gian lưu tự động trong PowerPoint, tự động lưu PowerPoint