Khi mọi sự chuẩn bị đã hoàn tất và bây giờ bạn đang đứng trước khán giả để thuyết trình về bài báo cáo của mình.
Đang xem: Hướng dẫn trình chiếu powerpoint 2007
PowerPoint cung cấp sẵn một số tính năng hỗ trợ cho việc báo cáo cũng như di chuyển dễ dàng giữa các nội dung trong khi bạn thuyết trình.
Trong bài này bạn sẽ được tìm hiểu các thiết lập trình chiếu, hệ thống phím tắt, cách ghi cú ngay trên slide, cách vẽ trên slide cũng như cách cấu hình để trình chiếu 2 màn hình với máy chiếu, LCD,…
Xem lại bài 7: In ấn slide trong PowerPoint (Handout, Notes pages, Header & Footer)
Mục lục
2. Sử dụng các nút điều khiển trong chế độ Slide Show
1. Bắt đầu trình diễn
Để bắt đầu trình chiếu, bạn vào ngăn Slide Show trên thanh Ribbon và chọn From Beginning (chiếu từ đầu – phím tắt F5) hoặc From Current Slide (trình chiếu từ slide hiện hành – phím tắt Shift + F5) tại nhóm Start Slide Show.
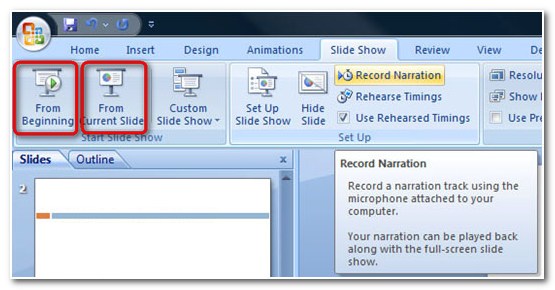
Bắt đầu trình chiếu PowerPoint
PowerPoint cung cấp sẵn thanh công cụ dùng để định hướng và chọn các kiểu con trỏ chuột
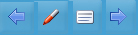
Thanh công cụ trong chế độ trình chiếu nằm ở góc trái
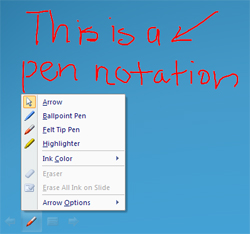
Menu công cụ vẽ hình khi trình chiếu PowerPoint
Một số tùy chọn cho chế độ Slide Show
Vào Office -> PowerPoint Options -> chọn Advanced từ danh sách ở bên trái hộp thoại và nhìn vào khung bên phải, phần Slide Show.
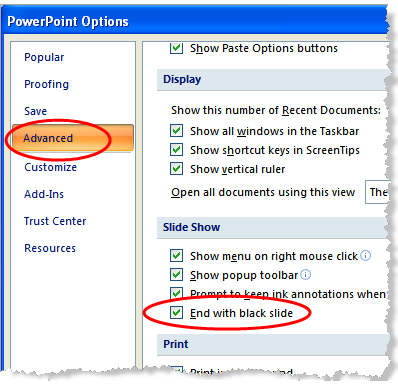
PowerPoint Options cho Slide Show
Giải thích một số tùy chọn:
…Nội dung chỉ dành cho thành viên…
Nhấp nút OK để đóng hộp thoại.
Nếu bạn thấy bài hay, hãy để lại email, chúng tôi sẽ gửi bài vào email bạn, cùng nhiều bài khác nữa.
Bài này thuộc chuyên đề Hướng dẫn sử dụng MS PowerPoint 2007, bạn có thể click vào để xem các bài khác cùng chuyên đề này. Đây là một bài học trực tuyến tại TTTH, mời các bạn tham gia. (Xem danh sách tất cả các chuyên đề).
2. Sử dụng các nút điều khiển trong chế độ Slide Show
Đến một slide xác định
Các bài trong chuyên đề Hướng dẫn học PowerPoint online
Nhấp chọn nút Slide (hoặc nhấp phải chuột lên màn hình) Go to Slide chọn slide cần di chuyển đến.
Xem thêm: Review Phim Em Trai Và Chị Gái Phần 1 8+ Chị Gái Và Em Trai Nghịch Ngợm
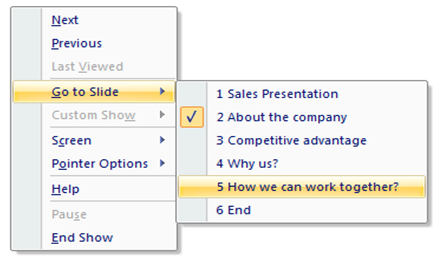
Di chuyển nhanh đến slide xác định
Sử dụng các tổ hợp phím tắt
Danh mục phím tắt thường dùng trong khi trình chiếu xin click xem chi tiết tại bài phím tắt thông dụng khi soạn thảo và trình chiếu Powerpoint
3. Trình chiếu Powerpoint với 2 màn hình
Trong Microsoft Powerpoint có chức năng tạo hai màn hình khi báo cáo thuận lợi hơn cho người dùng, rất hữu ích cho các bạn nghiên cứu sử dụng tin học văn phòng:
Một màn hình hiển thị nội dung các đề mục, ghi chú của tác giả vàmột màn hình báo cáo nội dung cần trình chiếu cho khán giả xem.
Chức năng này chỉ có trên một số máy tính vì liên quan đến cấu hình 2 màn hình trong Windows, thường sử dụng khi dùng với laptop hoặc máy tính PC có kết nối với máy chiếu, LCD khác.
Bước 1: Bật tính năng hỗ trợ nhiều màn hình trên máy tính Windows
Bạn nhấn chuột phải trên màn hình desktop, chọn Screen Resolution nếu là Windows7, Windows 8 (nếu windows XP thì click chuột phải desktop, chọn Properties/ chọn thẻ settings)
Trong hộp thoại này bạn thấy xuất hiện hai màn hình 1 và 2 (Nếu máy tính hỗ trợ)
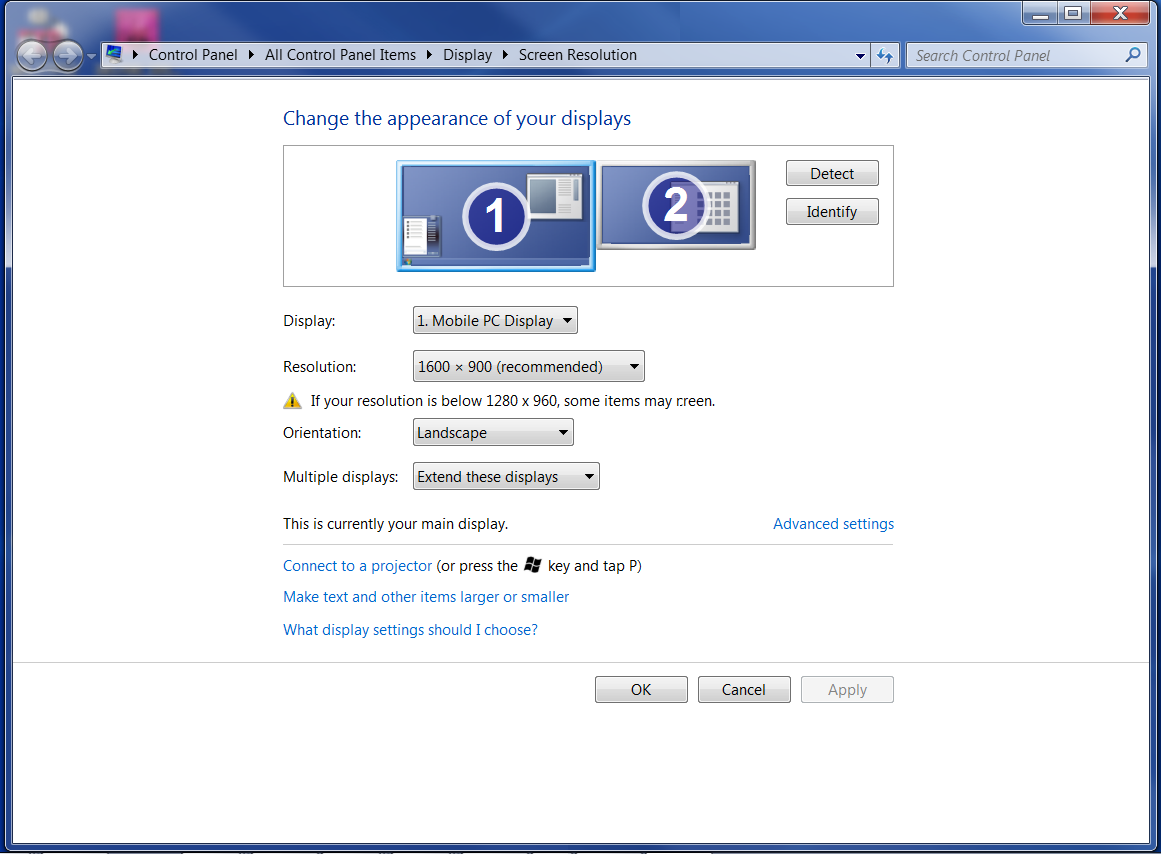
Bật tính năng nhiều màn hình, Windows 7, Windows 8
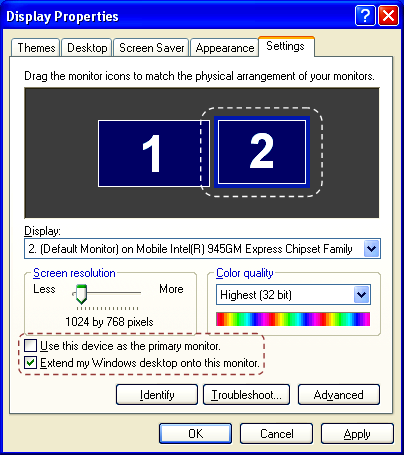
Bật tính năng nhiều màn hình, Windows XP
Chọn màn hình thứ 2, sau đó đánh dấu chọn vào Extend my Windows desktop onto this monitor hoặc Extend there Display. Tiếp theo, bạn chỉnh lại độ phân giải cho màn hình thứ hai này. Sau khi thiết lập xong, bạn nhấn nút OK để đóng hộp thoại Display Properties lại. (Xem hình trên)
Bước 2: Cấu hình trình chiếu trên 2 màn hình trong PowerPoint
Vào ngăn Slide Show chọn Set Up Slide Show, mục Multiple monitor, chọn màn hình thứ 2 (Monitor 2 Plug and Play Monitor) và click chọn…Nội dung chỉ dành cho thành viên…. Màn hình Primary Monitor là dành cho người thuyết trình. Nhấn nút OK.
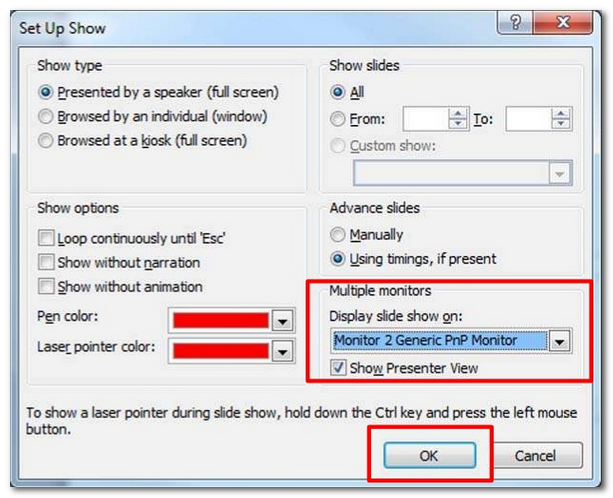
Thiết lập màn hình trình chiếu
Sử dụng tính năng Presenter View khi trình chiếu
Bạn bấm phím F5 để bắt đầu trình chiếu. Khi đó, Bài trình chiếu sẽ hiển thị trên màn hình thứ 2 và từ màn hình chính người thuyết trình có thể điều khiển các nội dung trình chiếu một cách dễ dàng đồng thời có thể đọc được các thông tin ghi chú cho các slide mà mình đang trình bày.
Nhấn ESC hoặc nhấn nút Close khi cần thoát chế độ Slide Show.
Chúc các bạn thành công.
Xem thêm: Những Câu Nói Hay Về Tuổi Trẻ Bằng Tiếng Anh Qua Châm Ngôn Về Tuổi Trẻ Ý Nghĩa
Nếu bạn muốn cảm ơn, vui lòng sử dụng các icon Facebook phía dưới cùng để chia sẻ cho bạn bè mình. Đó là cách để giới thiệu cũng như giúp chúng tôi phát triển.
Microsoft Office office 2007 Powerpoint Powerpoint 2007 Tin học văn phòng Trình chiếu báo cáo
Share !
Tagged with: Microsoft Office office 2007 Powerpoint Powerpoint 2007 Tin học văn phòng Trình chiếu báo cáo
Previous: Đếm số ký tự và đếm số chữ trong Excel dùng LEN và SUBSTITUTE
Next: Bài 1: Làm quen với PowerPoint 2007
Bài hay cho bạn

Hướng dẫn sử dụng MS Word 2007
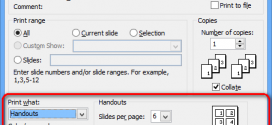
Bài 7: In slide trong PowerPoint
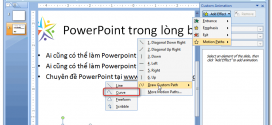
Bài 6: Làm hiệu ứng cho Powerpoint
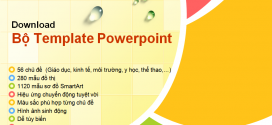
Theme PowerPoint đẹp long lanh
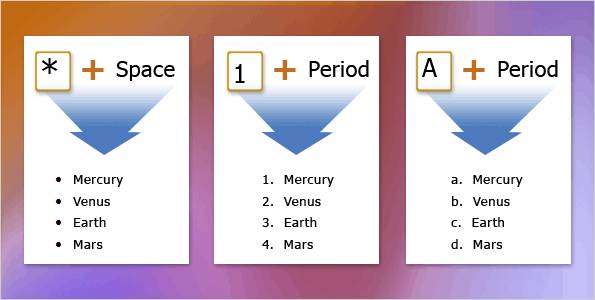
Bài 4: Trình bày văn bản đẹp trong Word 2007
Bài tập mẫu hàm Vlookup trong Excel (Có lời giải)
7 comment
Leave a Reply Cancel reply
Bạn phải đăng nhập để viết comment
Tham gia cùng chúng tôi
Đăng ký email
Hãy tham gia nhận bài mới qua email
Đăng ký học online
Mới đăng
Đọc nhiều
Dành cho bạn

Tin học và đời sống
Like để cập nhật nhé
Liên hệ
trungtamtinustone.com.vn.edu.vn
Theo dõi bài mới qua email

Scroll To Top