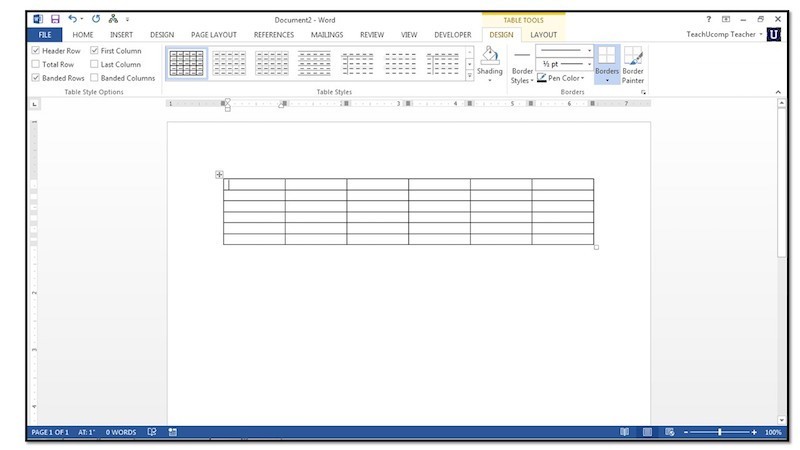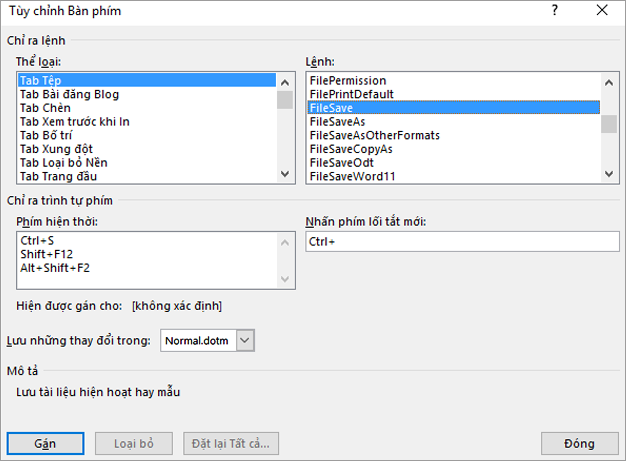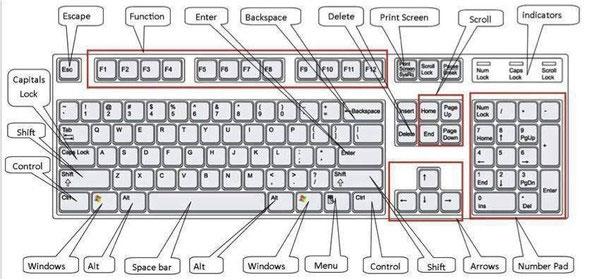Cũng như Excel hay Windows, Micorsoft Word cũng cung cấp rất nhiều phím tắt (hotkey) giúp cho bạn thao tác nhanh hơn, thực hiện công việc hiệu quả và chuyên nghiệp hơn rất nhiều. Trong bài viết này chúng tôi xin chia sẻ các phím tắt thêm dòng trong Word. Hãy cùng theo dõi nhé!
1.Chèn hàng:| Shift + Space sauđấyCtrl + “+” |2. Chèn cột:| Ctrl+ Space sauđóCtrl + “+” |3. Xóa dòng: | Shift + Space sauđấyCtrl + “-” |4. Xóa cột: | Ctrl+ Space sauđóCtrl + “-” |5. Merge các cells: | Alt + M |tham khảocách làm hìnhphía dưới(chú ý: ký tự “&” đặt trước chữ nào thì phím tắt sẽ là Alt+ “chữ đó”)6. Xóa Merge các cells | Alt + U |tham khảocách làm hìnhbên dưới7. Cácthực hành các bướckhác | Làmgiống nhưcách để tạophím tắt cho Merge và UnMerge Cells|
Cách chèn hàng, cột trong Word 2003
Cách 1: Muốnchèn thêm cột vào bảng biểu đã có, ta chỉ việc chọn (bôi đen) cột ở gần vị trí cần chèn,tiếp theonhấp chuột phải và chọnInsert Columns. Sẽ có một cột tự động đượcchèn vàobên trái cột được chọn.
Đang xem: Phím tắt thêm dòng trong word 2010
Trong Insert sẽ có 4chọn lựamà bạn cần:
– Insert Columns to Left (Chèn cột vào bên trái)
– Insert Columns to Right (Chèn cột vào bên phải)
– Insert Rows Above (Chèn hàng vào bên trên)
– Insert Rows Below (Chèn hàng vào bên dưới)
Click vàolựa chọnmàbạn cầnđể chèn cột hoặc hàng vào bảng.
Cách 2: Saukhibôi đen cột, bạn vàoTable, chọnInsert, sauđấychọnColumns to the Leftnếumuốnchèn cột ở bên trái hoặc chọnColumns to the Rightnếu nhưmuốnchèn cột về bên phải cột đang chọn. Tương tự cho cách thêm dòng vào bảng.
Cách 3
Bôi đen cột hoặc hàng cạnh vị trí bạnmuốnchèn cột hoặc hàng.
Mở thẻ ribbonLayout, trong mụcRows & Columnscó 4lựa chọnmà bạn cần:
– Insert Above: để chèn thêm hànglên trên
– Insert Below: để chèn thêm hàng xuống dưới
– Insert Left: để chèn thêm cộtsang trái
– Insert Right: để chèn thêm cộtsang phía phải
Phím tắt thêm dòng trong word
Cácphímtắtvới phím ALT trongWord
Cácphímtắtvới phím ALT
| Alt + F10 | Khởi độngmenulệnh |
| Alt + Spacebar | Hiển thịmenuhệ thống |
| Alt + Ký tự gạch chân | Thực hiện chọn hoặc bỏ chọn mụcđó. |
| Alt + Mũi tên xuống | Hiển thị danh sách của danh sách sổ xuống. |
| Alt + Home | Về ô đầutiêncủa dòng hiện tại |
| Alt + End | Về ô cuối cùng của dòng hiện tại |
| Alt + Page up | Về ô đầutiêncủa cột |
| Alt + Page down | Về ô cuối cùng của cột |
| Alt + F1 | Di chuyển đến trườngtiếp theo |
| Alt + F3 | Tạo một từ tự động cho từ đang chọn |
| Alt + F4 | Đóng cửa sổ Word |
| Alt + F5 | Phục hồi kích thước cửa sổ |
| Alt + F7 | Tìm lỗi chính tả và ngữ pháp trong văn bản |
| Alt + F8 | Lệnh chạy một marco |
| Alt + F9 | Chuyển đổi giữa mã lệnh và kết quả củatất cảcác trường |
| Alt + F10 | Phóng to cửa sổ văn bản Word |
| Alt + F11 | Hiển thị cửa sổ lệnh Visual Basic |
| Alt + Shift + F1 | Di chuyển đến trường phía trước |
| Alt + Shift + F2 | Lưu lại văn bản (giống với phím tắt Ctrl + S) |
| Alt + Shift + F9 | Chạy lệnh GotoButton hoặc MarcoButton từ kết quả của những trường trong văn bản.
Xem thêm: Top 11 Review Phim Gió Mùa Đông Năm Ấy, Review Ngọn Gió Đông Năm Ấy Ep 1 |
| Alt + Shift + F11 | Hiện mã lệnh |
Các phím tắtvới phím SHIFT trongWord
Các phím tắtvới phím SHIFT
| Shift +->(mũi tên phải) | Chọn 1 kí tự phía sau |
| Shift + | Chọn 1 kí tự phía trước |
| Shift + mũi tên hướng lên | Chọn 1 hàng phía trên |
| Shift + mũi tên hướng xuống | Chọn 1 hàngphía dưới |
| Shift + F10 | Hiển thịmenuchuột phải của đối tượng đang chọn. |
| Shift + Tab | Di chuyển đến mục đã chọn/ nhóm đã chọn phía trước. |
| Giữ Shift + các phím mũi tên | Thực hiện chọn nội dung của các ô |
| Shift + F8 | Giảm kích thước vùng chọn theo từng khối |
| Shift + F1 | Hiển thị con trỏtrợ giúptrực tiếp trên các đối tượng |
| Shift + F2 | Sao chép văn bản |
| Shift + F3 | Thực hiện chuyển đổi kiểu ký tự hoa – thành thường |
| Shift + F4 | Lặp lại hành động của lệnh Find, Goto |
| Shift + F5 | Di chuyển đến vị trí thay đổi mới nhất trong văn bản. |
| Shift + F6 | Di chuyển đến Panel hoặc Frame liền kề phía trước |
| Shift + F7 | Thực hiện lệnh tìm từ đồng nghĩa |
| Shift + F8 | Thu gọn vùng chọn |
| Shift + F9 | Chuyển đổi qua lại giữ đoạn mã và kết quả của một trường trong văn bản. |
| Shift + F10 | Hiển thịmenuchuôt phải trên các đối tượng |
| Shift + F11 | Di chuyển đến trường liền kề phía trước. |
| Shift + F12 | Lưu tài liệu (giống với phím tắt Ctrl + S) |
Các phím tắt đơncó íchkhác trongWord
Các phím tắtkhác
| Backspace | Thực hiện xóa 1 kí tự phía trước |
| Delete | Xóa 1 kí tự phía sau hoặc xóa đối tượng bạn đang chọn(rất haysử dụng✔) |
| Enter | Thực hiện lệnh(rất haydùng✔) |
| Tab | Di chuyển đến mục chọn/ nhóm chọnkế tiếp(rất haydùng✔) |
| Home, End | Lên đầu văn bản hoặc xuốn cuối văn bản(rất haysử dụng✔) |
| ESC | Thoát(rất haydùng✔) |
| Mũi tên lên | Lên phía trênmột dòng(rất haydùng✔) |
| Mũi tên xuống | Xuống dưới 1 dòng(rất haydùng✔) |
| Mũi tênsang trái | Di chuyển dấu nháy về phía trước 1 ký tự(rất haydùng✔) |
| Mũi tênsang phía phải | Di chuyển dấu nháy về phía sau 1 ký tự(rất haysử dụng✔) |
| F1 | Giúp đỡ– Help |
| F2 | Di chuyển văn bản hoặc hình ảnhbằng cáchchọn hình ảnh, nhấn F2, kích chuột vào nơi bạnmuốndi chuyển đến và nhấn Enter |
| F3 | Chèn chữ tự động (giống vớicông dụngInsert > AutoText trong word) |
| F4 | Lặp lại hành động gần nhất. |
| F5 | Thực hiện lệnh Goto (giống vớimenuEdit > Goto) |
| F6 | Di chuyển đến Panel hoặc Frametiếp theo |
| F7 | Thực hiện lệnh kiểm tra chính tả |
| F8 | Mở rộng vùng chọn |
| F9 | Cập nhật cho những trường đã chọn |
| F10 | Kích hoạtmenulệnh |
| F11 | Di chuyển đến trườngkế tiếp |
| F12 | Lệnh lưu lài liệu với tên khác (giống vớicông dụngtệp> Save As… ) |
Tổng kết
Chúc các bạnthao táctốt trên Word! Hãy nhớsử dụngphím tắt thêm dòng trongWordthường xuyên hơn đểlàm việcnhanh chóngvàhiệu quả hơnnhé! Chúcbạnthànhcông!