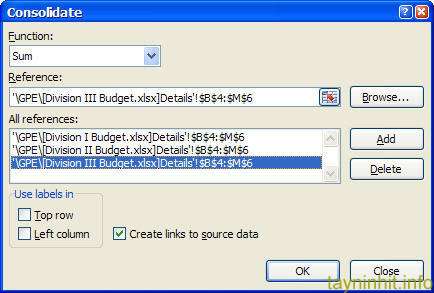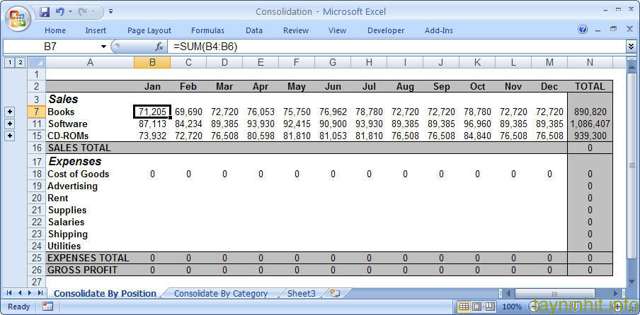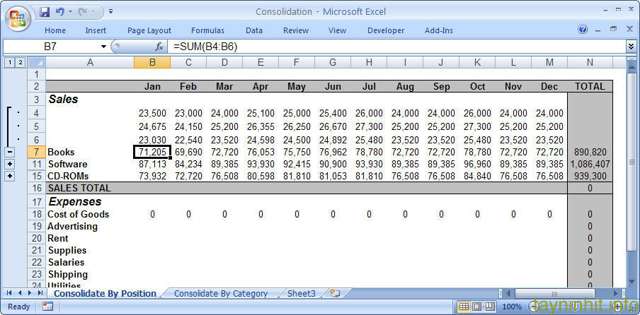Nếu các bảng tính mà bạn sẽ dùng để tổng hợp có cùng một khuôn mẫu, việc tổng hợp theo vị trí là lựa chọn dễ thực hiện nhất. Ví dụ, kiểm tra 3 bảng tính — Division I Budget, Division II Budget, và Division III Budget — được minh họa trong hình bên dưới. Như bạn thấy, mỗi bảng tính sử dụng các tiêu đề cột và tiêu đề hàng giống như nhau, do đó chúng hoàn toàn thích hợp để tổng hợp theo vị trí.
Đang xem: Tổng hợp các bảng tính excel dùng trong xây dựng
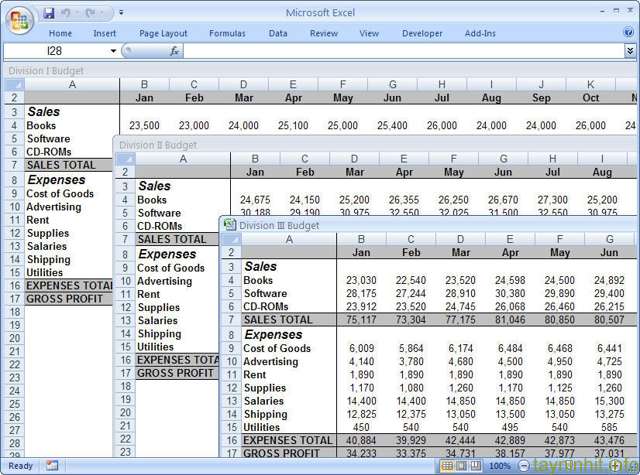
Hãy bắt đầu bằng cách tạo một bảng tính mới có cùng khuôn mẫu như các bảng tính mà bạng đang tổng hợp. Hình 4.8 minh họa một bảng tính mới có tên là Consolidation mà bạn dùng để tổng hợp 3 bảng tính ngân sách đã nói ở trên.
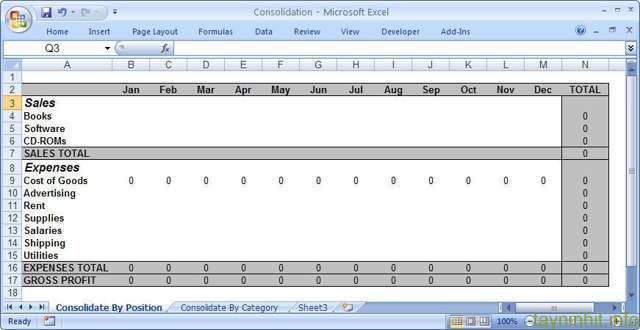
“
1. Chọn ô trên cùng bên trái của dãy đích. Trong trang tính Consolidate By Position, bạn chọn ô B4.2. Chọn Data, Consolidate. Excel sẽ mở hộp thoại Consolidate.3. Trong danh sách xổ xuống Function, bạn chọn phép tính sẽ dùng cho việc tổng hợp. Thường thì bạn sẽ dùng hàm Sum (tính tổng), nhưng Excel có 10 phép tính khác nữa cho bạn chọn, bao gồm Count(đếm), Average(trung bình), Max(lớn nhất), Min(nhỏ nhất).4. Trong khung Reference, bạn nhập tham chiếu cho một trong các dãy nguồn. Sử dụng một trong các phương pháp sau đây:
Nhập bằng tay tọa độ của dãy. Nếu dãy nguồn ở trong một bảng tính khác, bạn phải nhập cả tên bảng tính ở trong một cặp dấu ngoặc vuông. Nếu bảng tính nằm trong một ổ đĩa khác hoặc một thư mục khác, phải bao gồm đường dẫn đầy đủ cho bảng tính đó.
Nếu trang tính (nguồn) đang mở, bạn kích hoạt nó (bằng cách nhấn vào nó hoặc nhấn vào tab View, chọn menu Switch Windows), và rồi dùng chuột để chọn dãy nguồn.
Nếu bảng tính (nguồn) chưa mở sẵn, chọn Browse, chọn file trong hộp thoại Browse, và nhấn OK. Excel sẽ tự động thêm đường dẫn đầy đủ vào trong khung Reference. Bạn điền thêm tên trang tính (sheet) và tọa độ dãy nguồn.
Xem thêm: Câu Chúc 8-3 Cho Cô Giáo Hay Và Ý Nghĩa, Lời Chúc 8/3 Cho Cô Giáo Hay, Ý Nghĩa Nhất 2022
5. Nhấn Add, Excel sẽ thêm dãy nguồn vào trong khung All References
6. Lập lại bước 4 và bước 5 cho tất cả các dãy nguồn.
7. Nếu bạn muốn số liệu tổng hợp sẽ tự cập nhật khi bạn thay đổi dữ liệu gốc, bạn để nguyên tùy chọn Create Links to Source Data ở trạng thái được kích hoạt.
8. Nhấn OK. Excel thu thập dữ liệu, tổng hợp chúng, và rồi thêm chúng vào trong dãy đích
Nếu bạn chọn không tạo ra liên kết với dữ liệu nguồn ở bước 7, Excel chỉ điền vào dãy đích những dữ liệu đã tổng hợp. Nhưng nếu bạn chọn tạo liên kết với dữ liệu nguồn, Excel sẽ làm 3 điều sau đây:
– Thêm các công thức liên kết với dãy đích vào mỗi ô trong các dãy nguồn mà bạn đã chọn.
– Tổng hợp dữ liệu bằng cách thêm các hàm SUM() (hoặc là phép tính nào mà bạn đã chọn trong danh sách Function) để tính tổng các kết quả của các công thức liên kết.
– Bao quanh các bảng tính tổng hợp vào ẩn đi những công thức liên kết như hình bên trên.
Nếu bạn hiển thị dữ liệu ở cấp độ 1 (Level 1), bạn sẽ thấy được những công thức liên kết. Ví dụ, hình bên dưới minh họa chi tiết của doanh số tổng hợp cho Books của January (ô B7). Chi tiết trong các ô B4, B5, và B6 chứa các công thức liên kết đến các ô tương ứng trong 3 bảng tính ngân sách (ví dụ, =”D:GPE
Để tiếp tục theo dõi bài viết các bạn truy cập ở: Tổng hợp dữ liệu trên nhiều bảng tính Excel (Phần 3)