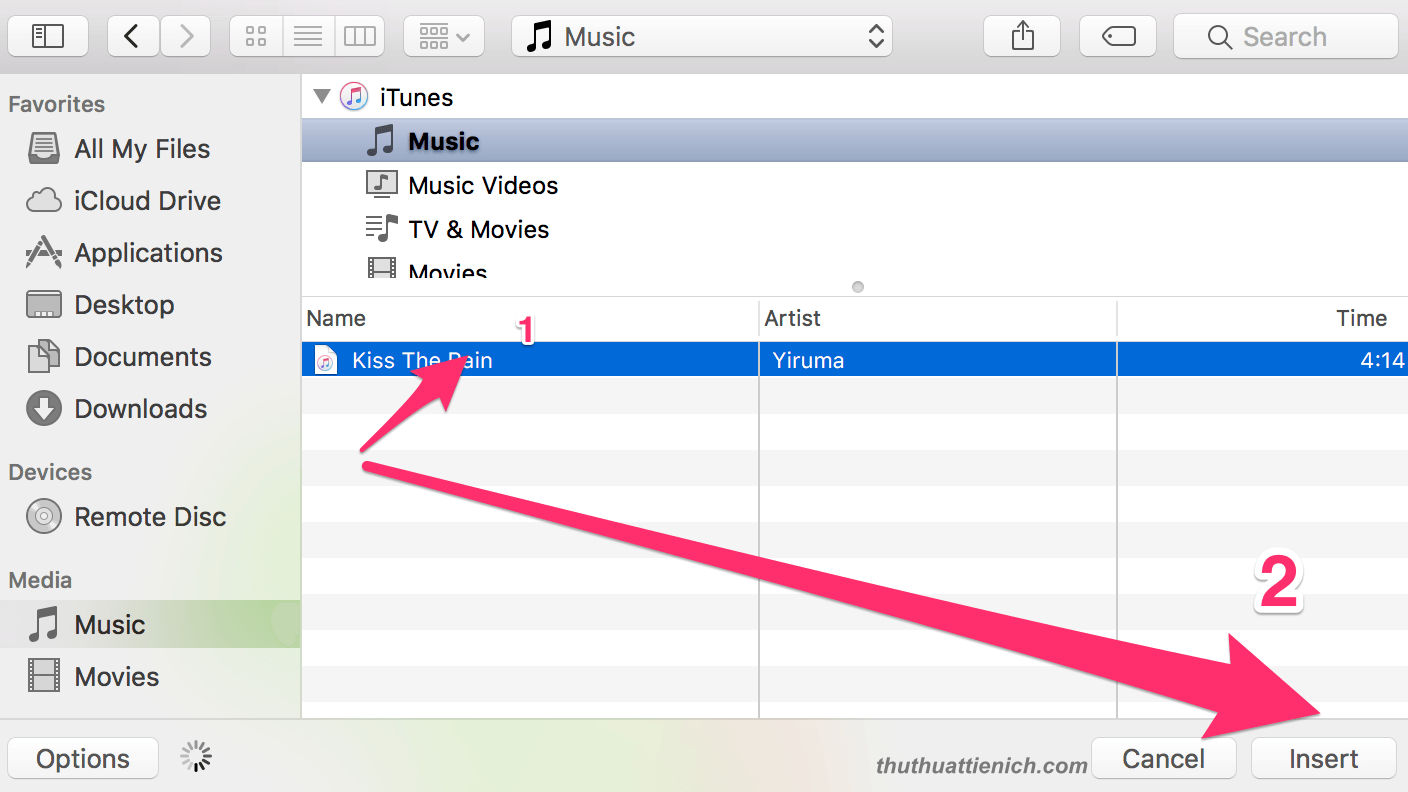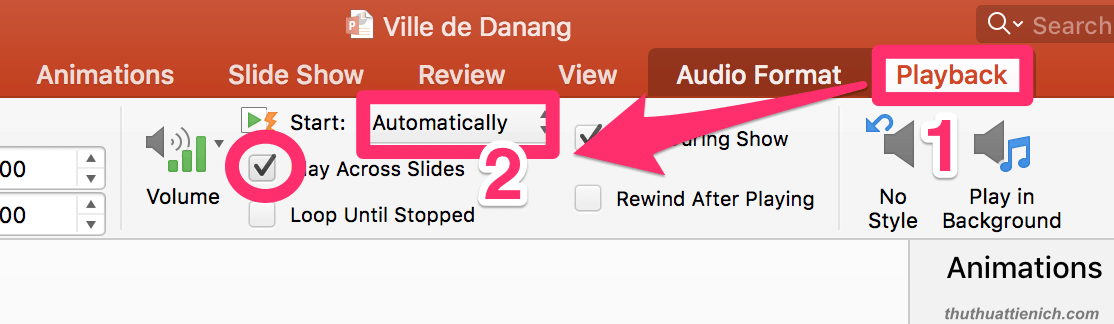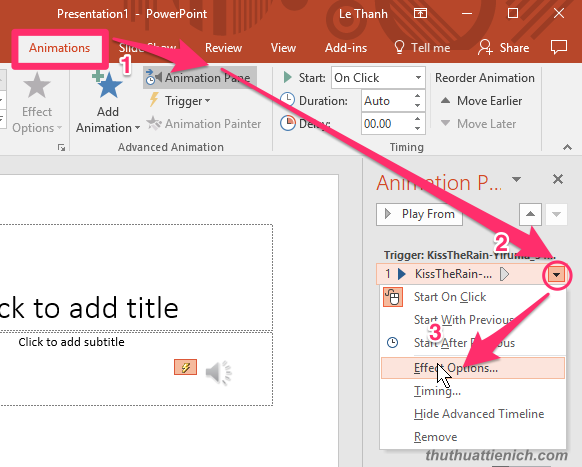Chức năng chèn nhạc, âm thanh vào Powerpoint thường ít được sử dụng hơn so với các chứcc năng khác. Vậy nên có lẽ nhiều người vẫn chưa biết thao tác như thế nào để tận dụng chắc năng thú vị này. Mời các bạn theo dõi bài viết sau đây của ustone.com.vn!
Trong một bài thuyết trình, việc chèn hình ảnh, âm thanh vào Powerpoint đem lại hiệu quả hơn hẳn. Người nghe sẽ thực sự bị thu hút bởi âm thanh phát ra từ mỗi slide, đồng thời âm thanh cũng có chức năng hỗ trợ cho nội dung của bài thuyết trình thêm sinh động.
Đang xem: Chèn nhạc vào powerpoint 2003
Bạn có thể chèn âm thanh để phát ra ở tất cả các slide hoặc có thể lựa chọn từ slide này đến slide khác. Phiên bản mình hướng dẫn là powerpoint 2016, các bạn có thể làm tương tự với các phiên bản các.
Cách chèn nhạc, âm thanh vào slide trong powerpoint
Bước 1: Trên thanh menu bar chọn tab Insert -> Audio -> Audio from file ( chọn file từ PC của bạn).
Xem thêm: Top 6 Người Cao Nhất Việt Nam, Người Đàn Ông Cao 2,5 Mét Ở Việt Nam Tiếp Tục
Xem thêm: Những Câu Nói Nổi Tiếng Của Sherlock Holmes Tiếng Anh, Những Câu Nói Hay Bất Hủ Của Sherlock Holmes
Ngoài ra còn có các lựa chọn khác: Record Audio (ghi âm và chèn file ghi âm vào slide), Audio Browser (chọn file nhạc trực tiếp từ itune -> dành riêng cho macbook).
insert” src=”https://ustone.com.vn/wp-content/uploads/2017/09/chen-am-thanh-b2.png” alt=”chọn nhạc trong PC-> insert” width=”560″ height=”315″ srcset=”https://ustone.com.vn/chen-nhac-vao-powerpoint-2003/imager_1_31379_700.jpg” sizes=”(max-width: 560px) 100vw, 560px” />
Tips: Ngoài ra bạn cũng có thể thực hiện thao tác kéo thả bằng cách chọn file nhạc trong PC, sau đó thả vào slide trên Powerpoint
Bước 3: Cài đặt cho âm thanh tự động phát khi trình chiếu slide.
Chọn tab Playback-> start-> chọn automatically. Tuy nhiên nhạc sẽ chỉ phát ra đối với slide được chèn nhạc. Nếu bạn muốn tất cả các slide đều có nhạc thì tích vào ô Play Accross Slides.
Effect options” src=”https://ustone.com.vn/wp-content/uploads/2017/09/chen-am-thanh-b4.png” alt=”Animation-> Effect options” width=”492″ height=”395″ srcset=”https://ustone.com.vn/chen-nhac-vao-powerpoint-2003/imager_3_31379_700.jpg” sizes=”(max-width: 492px) 100vw, 492px” />
Bước5: Hiển thị hộp thoại Effect options
Chọn From beginning ở mục Start playing. Đây là vị trí bắt đầu phát nhạc. Sau đó chọn After, nhập số slide bạn muốn kết thúc. Nhấn OK để kết thúc.